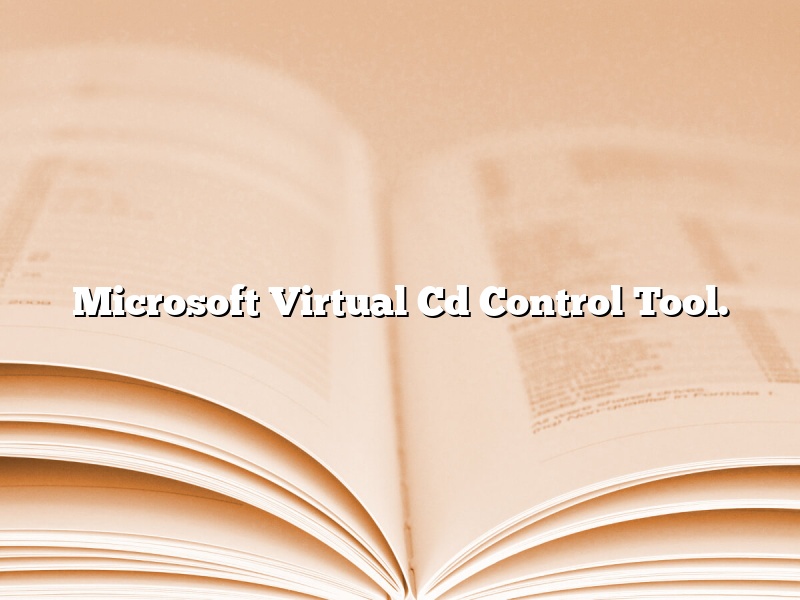The Microsoft Virtual Cd Control Tool (VcdCmd.exe) is a command-line tool that you can use to manage your virtual CD (VCD) files. The VcdCmd.exe tool can be used to create, delete, and list VCD files. You can also use the VcdCmd.exe tool to mount VCD files and to unmount mounted VCD files.
The VcdCmd.exe tool is included with the Microsoft Virtual CD Control Panel, which is included with Microsoft Windows XP and later versions of Windows.
To use the VcdCmd.exe tool, open a command prompt and type VcdCmd.exe followed by the command that you want to use. For example, the following command mounts the VCD file MyVcd.vcd in the MyVcd folder on the C drive:
VcdCmd.exe mount “C:\MyVcd\MyVcd.vcd”
The following command unmounts the VCD file MyVcd.vcd from the C drive:
VcdCmd.exe unmount “C:\MyVcd\MyVcd.vcd”
Contents
- 1 How do I use the virtual CD ROM Control Panel in Windows 7?
- 2 How do I create a virtual CD in Windows 10?
- 3 How do I create a virtual CD drive on my PC?
- 4 How do I create a virtual CD in Windows XP?
- 5 How do I create a virtual CD in Windows 7?
- 6 What is an ISO file for Windows 7?
- 7 What is Microsoft virtual disk?
How do I use the virtual CD ROM Control Panel in Windows 7?
Windows 7 provides a virtual CD ROM control panel that allows you to manage your virtual CD ROM drives. In this article, we will show you how to use the virtual CD ROM control panel in Windows 7.
To open the virtual CD ROM control panel, open the Control Panel and click on the “Hardware and Sound” category. Then, click on the “Device Manager” link.
In the Device Manager window, click on the “DVD/CD-ROM drives” category.
Double-click on the “Virtual CD-ROM Control Panel” icon.
The virtual CD ROM control panel will open. In this panel, you can see a list of all the virtual CD ROM drives that are installed on your computer.
To create a new virtual CD ROM drive, click on the “Create” button.
In the “Virtual CD-ROM Drive” window, enter a name for the new virtual CD ROM drive and specify the location of the ISO file.
Click on the “Create” button.
The new virtual CD ROM drive will be created.
To open a virtual CD ROM drive, double-click on its name in the list.
The contents of the virtual CD ROM drive will open in a new window.
To close the virtual CD ROM drive, click on the “X” button in the upper-right corner of the window.
To eject the virtual CD ROM drive, click on the “Eject” button.
The virtual CD ROM drive will be ejected.
That’s how you use the virtual CD ROM control panel in Windows 7.
How do I create a virtual CD in Windows 10?
Windows 10 includes a built-in feature that allows you to create a virtual CD-ROM drive. This can be useful if you need to install software or access data that is stored on a CD-ROM, but you don’t have a physical CD-ROM drive. You can create a virtual CD-ROM drive by using the Disk Management tool.
To create a virtual CD-ROM drive, open the Disk Management tool. You can do this by typing “disk management” in the search bar on the taskbar, or by clicking the Start button and then clicking Control Panel. In the Control Panel, click System and Security, and then click Administrative Tools. In the Administrative Tools window, double-click Disk Management.
In the Disk Management window, you will see a list of all of the drives that are connected to your computer. In the lower-right corner of the window, you will see a list of optical drives. To create a virtual CD-ROM drive, right-click the optical drive that you want to use, and then click Create Virtual Drive.
The virtual CD-ROM drive will be added to the list of optical drives in the Disk Management window. You can now use the virtual CD-ROM drive just like you would use a physical CD-ROM drive.
How do I create a virtual CD drive on my PC?
A virtual CD drive is a software program that emulates a physical CD drive on your computer. This means that you can “mount” ISO images of CDs and DVDs on your computer as if they were physical discs. This can be useful if you want to access the contents of a CD or DVD without having to insert the disc into your optical drive.
There are a number of different virtual CD drive programs available, but one of the most popular is Alcohol 120%. To create a virtual CD drive using Alcohol 120%, follow these steps:
1. Download and install Alcohol 120%.
2. Launch Alcohol 120%.
3. Click the “File” menu and select “Create Virtual Drive.”
4. Select the ISO image you want to mount and click “Open.”
5. The virtual CD drive will be created and will appear in your “My Computer” window.
To mount a virtual CD, simply open the “My Computer” window and double-click the virtual CD drive. The contents of the CD will be displayed and you can access them as if they were on a physical disc.
How do I create a virtual CD in Windows XP?
Creating a virtual CD in Windows XP is a great way to create a backup of your important files. It is also a great way to store data that you only need to access occasionally. In this article, we will show you how to create a virtual CD in Windows XP.
There are a few different ways that you can create a virtual CD in Windows XP. We will show you two of the most popular methods.
The first way to create a virtual CD is to use a virtual CD software. There are a number of different virtual CD software programs available, but we recommend using Virtual CloneDrive. Virtual CloneDrive is a free program that allows you to create and manage virtual CD drives.
To create a virtual CD with Virtual CloneDrive, you first need to download and install the program. Once the program is installed, you can launch it by clicking on the Start menu and selecting Programs > Virtual CloneDrive.
The Virtual CloneDrive window will open. In the window, you will see a list of virtual CD drives that are currently installed on your computer. To create a new virtual CD, you can click on the New button in the toolbar.
The New Virtual CD window will open. In the window, you will need to enter a name for your virtual CD and select a file to store on the virtual CD. You can also select a drive letter for the virtual CD.
Once you have entered all of the information, click on the OK button. Virtual CloneDrive will create the virtual CD and add it to the list of virtual CD drives.
The second way to create a virtual CD is to use a CD image. A CD image is a file that contains the contents of a CD. There are a number of different CD image formats, but the most popular format is the ISO format.
To create a virtual CD from a CD image, you first need to download and install a CD image editor. We recommend using WinISO. WinISO is a free program that allows you to create and edit ISO files.
To create a virtual CD from an ISO file, you first need to open the ISO file in WinISO. To do this, click on the File menu and select Open.
The Open ISO File window will open. In the window, you will need to select the ISO file that you want to open. Once you have selected the file, click on the Open button.
The ISO file will open in WinISO. In the window, you will see a list of the files that are included in the ISO file. To create a virtual CD, you need to copy the files to a new ISO file.
To do this, click on the Copy button in the toolbar. The Copy Files window will open. In the window, you will need to select a destination for the new ISO file.
Once you have selected the destination, click on the OK button. WinISO will copy the files to the new ISO file.
Once the new ISO file is created, you can create a virtual CD from it using Virtual CloneDrive. To do this, open Virtual CloneDrive and click on the New button.
The New Virtual CD window will open. In the window, you will need to enter a name for the virtual CD and select the new ISO file as the source. You can also select a drive letter for the virtual CD.
Once you have entered all of the information, click on the OK button. Virtual CloneDrive will create the virtual CD and add it to the list of virtual CD drives.
How do I create a virtual CD in Windows 7?
A virtual CD, also known as a virtual drive, is a software program that allows you to create and use a virtual CD-ROM drive on your computer. This means that you can create a virtual CD-ROM drive on your computer that behaves just like a physical CD-ROM drive, but that doesn’t take up any of your computer’s actual disk space.
There are a number of different virtual CD software programs available, but the process of creating a virtual CD drive in Windows 7 is basically the same for all of them. Here’s how to do it:
1. Open the Control Panel.
2. Click on the Hardware and Sound link.
3. Click on the Device Manager link.
4. In the list of devices, scroll down and click on the CD/DVD drive category.
5. Right-click on the CD/DVD drive that you want to create a virtual CD drive for, and then click on the Change Drive Letter and Paths option.
6. Click on the Add button.
7. In the Add Drive Letter or Path dialog box, select the Virtual CD-ROM drive option, and then click on the OK button.
8. Click on the OK button to close the CD/DVD drive Properties dialog box.
9. Close the Control Panel.
Your virtual CD drive should now be ready to use. To create a virtual CD-ROM, just copy the contents of the CD-ROM to your computer’s hard drive and then open the virtual CD drive’s folder. The files on the virtual CD will be displayed in the folder just like they would be on a physical CD-ROM.
What is an ISO file for Windows 7?
An ISO file is a digital image of an optical disc. It is used to create a copy of the original disc, which can be used for backup purposes or for installing the software on multiple computers.
An ISO file can be created from a CD or DVD by using a CD or DVD burning software. The software will create an image of the disc on your computer’s hard drive. You can then burn the image to a CD or DVD.
Windows 7 includes a built-in utility called the ISO File Burner, which you can use to create an ISO file from a CD or DVD. To create an ISO file from a CD or DVD, insert the CD or DVD into your computer and open the ISO File Burner. The ISO File Burner will automatically detect the CD or DVD and you will see the contents of the disc listed in the window.
You can then select the files and folders that you want to include in the ISO file. When you are finished selecting the files and folders, click the Burn button. The ISO File Burner will create the ISO file and will burn it to the CD or DVD.
What is Microsoft virtual disk?
Microsoft virtual disk is a storage technology that allows you to create and manage virtual hard disks on your computer. These virtual hard disks can be used to store your files and folders, or to run an operating system. Microsoft virtual disk is a part of the Microsoft virtualization family of products, which also includes Microsoft Hyper-V and Microsoft Virtual PC.
Microsoft virtual disk is a storage technology that allows you to create and manage virtual hard disks on your computer. These virtual hard disks can be used to store your files and folders, or to run an operating system. Microsoft virtual disk is a part of the Microsoft virtualization family of products, which also includes Microsoft Hyper-V and Microsoft Virtual PC.
Microsoft virtual disk is a great way to add extra storage to your computer. You can create a virtual hard disk of any size, up to 2 terabytes. This means that you can store as many files and folders as you need on your virtual hard disk. You can also use a virtual hard disk to run an operating system. This can be helpful if you need to test a new operating system or if you want to use a different operating system on your computer.
Microsoft virtual disk is a great way to add extra storage to your computer. You can create a virtual hard disk of any size, up to 2 terabytes. This means that you can store as many files and folders as you need on your virtual hard disk. You can also use a virtual hard disk to run an operating system. This can be helpful if you need to test a new operating system or if you want to use a different operating system on your computer.
Microsoft virtual disk is a secure way to store your files. The files on your virtual hard disk are protected with a password, so only you can access them. You can also choose to encrypt your virtual hard disk, which will protect your files even more.
Microsoft virtual disk is a secure way to store your files. The files on your virtual hard disk are protected with a password, so only you can access them. You can also choose to encrypt your virtual hard disk, which will protect your files even more.
Microsoft virtual disk is a great way to add extra storage to your computer. You can create a virtual hard disk of any size, up to 2 terabytes. This means that you can store as many files and folders as you need on your virtual hard disk. You can also use a virtual hard disk to run an operating system. This can be helpful if you need to test a new operating system or if you want to use a different operating system on your computer.