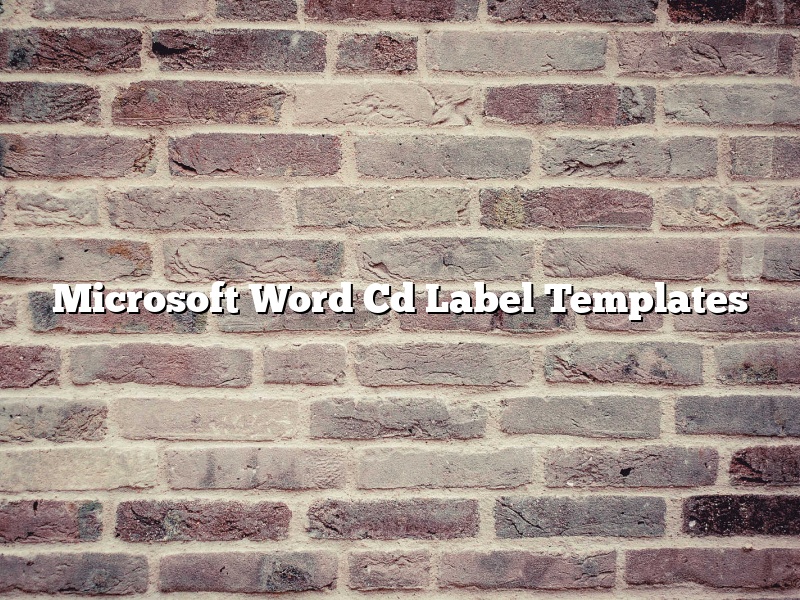In today’s technological world, many people prefer to listen to music and watch movies on CDs rather than streamed or downloaded content. If you have a large CD collection, it can be helpful to create labels for your CDs to help you keep track of what is on each one. Microsoft Word includes several templates for CD labels that you can use to create your own labels quickly and easily.
The first step is to open Microsoft Word and create a new document. Then, select the “Labels” menu and select the type of CD label you want to create. Microsoft Word includes templates for standard CD labels, jewel case inserts, and spine inserts.
Once you have selected the type of label you want to create, the next step is to enter the information for your CD. This includes the title of the CD, the artist, and the track list. Microsoft Word makes it easy to enter this information by providing placeholders for each field. You can also add your own custom text, such as the name of the person who gave you the CD.
When you are finished entering the information for your CD, the next step is to select the layout you want to use. Microsoft Word includes several different layouts to choose from, including templates that allow you to include a photo or graphic on your label.
Once you have selected the layout you want to use, the next step is to print your labels. Microsoft Word allows you to print directly to a CD or DVD printer, or to a standard printer. If you are printing to a standard printer, you will need to purchase special CD or DVD labels to use with your printer.
Microsoft Word’s CD label templates are a quick and easy way to create professional-looking labels for your CDs. With a few clicks of the mouse, you can have labels that reflect the contents of your CD collection and help you keep track of what is on each CD.
Contents [hide]
Does Word have a CD label template?
Does Word have a CD label template?
It appears that Microsoft Word does not have a specific template for creating CD labels. However, there are a number of ways to create a CD label using Word.
One way to create a CD label in Word is to use a table. Create a table that is the same size as the label you want to create. In the table, type the text that you want to appear on the label. You can also add graphics or other images to the table. Once the table is complete, you can print it out and attach it to the CD.
Another way to create a CD label in Word is to use a text box. Create a text box that is the same size as the label you want to create. Type the text that you want to appear on the label in the text box. You can also add graphics or other images to the text box. Once the text box is complete, you can print it out and attach it to the CD.
If you want to create a CD label that includes a track list, you can use a Microsoft Excel spreadsheet. Create a spreadsheet that is the same size as the label you want to create. In the spreadsheet, type the track list for the CD. You can also add graphics or other images to the spreadsheet. Once the spreadsheet is complete, you can print it out and attach it to the CD.
There are a number of other ways to create a CD label in Word. You can find instructions for creating a CD label in Word by doing a search online.
How do I make a CD template in Word?
CDs are a thing of the past, right?
Well, not quite.
Despite the rise of digital music formats, CDs still have a place in many people’s lives. Whether you use them to store music, back up files or give presentations, there are plenty of reasons to create a CD template in Word.
In this article, we’ll show you how to make a CD template in Word. We’ll also provide some tips on how to make the most of your template.
Let’s get started!
How to make a CD template in Word
To make a CD template in Word, you’ll need to create a new document and then add a few key elements.
Here’s a step-by-step guide on how to do it:
1. Open a new document in Word.
2. In the toolbar, select the ‘Page Layout’ tab.
3. In the Page Setup section, select the ‘Margins’ tab.
4. Select ‘Custom Margins…’ and then enter the following settings:
Top: 0.5 inches
Bottom: 0.5 inches
Left: 0.5 inches
Right: 0.5 inches
5. Click ‘OK’.
6. In the toolbar, select the ‘Insert’ tab.
7. Select ‘Text Box’ and then drag a text box onto the page.
8. Type the following text into the text box:
CD Template
9. Select the ‘Text Box’ Tools tab and then click the ‘Layout’ button.
10. Select ‘Wrap Text’ and then select ‘Behind Text’.
11. Select the ‘Format’ tab and then select ‘Font’.
12. Select a font and then select a size.
13. Select the ‘Borders’ tab and then select ‘None’.
14. Click ‘OK’.
15. Select the ‘File’ tab and then select ‘Save As’.
16. In the ‘Save As’ window, select ‘PDF’ and then click ‘Save’.
Your CD template is now ready to use!
Tips for using your CD template
Here are a few tips on how to make the most of your CD template:
1. Make sure to save your document as a PDF. This will ensure that the layout of your template is maintained when it’s printed.
2. If you want to use your template for presentations, make sure to export it as a PowerPoint file.
3. Use your template to create CD covers. You can find free templates online, or you can create your own.
4. Use your template to create CD labels. Again, you can find free templates online, or you can create your own.
5. Use your template to create CD menus. You can find free templates online, or you can create your own.
6. Use your template to create CD jewel cases. You can find free templates online, or you can create your own.
7. Use your template to create CD booklets. You can find free templates online, or you can create your own.
8. Use your template to create CD sleeves. You can find free templates online, or you can create your own.
9. Use your template to create CD inlays. You can find free templates online, or you can create your own.
10. Use your template to create CD tray cards. You can find free templates online, or you can
Does Microsoft Word have a label template?
Microsoft Word does not have a built in label template, but there are a few ways to create one. One way is to create a table with the correct number of columns, and then type the text for each label into the table cells. You can then format the table as a label, and Word will print the text in the correct font and alignment.
Another way to create a label template is to create a text box, and then type the text for each label into the text box. You can then format the text box as a label, and Word will print the text in the correct font and alignment.
How do I make a CD label sticker?
Making your own CD label stickers is a fun and easy way to add personality to your music collection. Not only can you create custom designs, but you can also choose from a variety of materials and adhesive types to create the perfect look for your discs.
To make your own CD label stickers, you will need:
-A computer with a design program installed
-Paper or cardstock
-Scissors
-A printer
-CD labels
-Tape or a glue stick
1. Design your CD label stickers in a design program on your computer. You can create your own designs, or use free online templates.
2. Print your CD labels onto paper or cardstock.
3. Cut out your CD labels.
4. Affix your CD labels to your CDs using tape or a glue stick.
How can I make free CD Labels?
There are a few different ways that you can make free CD labels. One way is to use a program like Microsoft Word to create a label template. You can then print out the labels on Avery labels, which are available at most office supply stores.
Another way to make free CD labels is to use a website that allows you to create custom labels. One such website is called CDburnerXP. This website allows you to create labels in a variety of different shapes and sizes. You can also choose from a variety of different fonts and colors.
Finally, you can also make free CD labels by using stickers. This method is a bit more time consuming, but it can be a lot of fun. You can find stickers in a variety of different shapes and sizes at most craft stores.
Where do I find label templates in Word?
If you need to create labels for your products or documents, you can use one of the built-in label templates in Microsoft Word. To find the label templates, open Word and go to the File tab. Click New and then select the type of document you want to create. In the list of templates, select Labels.
The label templates are organized into categories based on the type of label you want to create. There are templates for mailing labels, product labels, and CD and DVD labels. You can also create your own custom labels.
To use a label template, open the template and enter the text and information you want to appear on the labels. You can also change the font, font size, and other formatting options. When you’re finished, save the document as a PDF or print it to create the labels.
How can I make free CD labels?
There are a few different ways that you can make free CD labels. One way is to use a software program to create the labels for you. Another way is to create the labels yourself using a word processing program or a graphics program.
If you want to create the labels yourself using a word processing program or a graphics program, you will need to purchase some software that will allow you to do this. There are a number of different programs that you can purchase, and most of them are relatively inexpensive. Once you have the software, you can create the labels yourself by designing them on the computer.
If you don’t want to purchase software, you can use a free program that is available on the internet. There are a number of different programs that you can use, and most of them are fairly easy to use. Once you have found a program that you like, you can design the labels yourself by adding text and graphics.
If you want to create the labels using a software program, there are a few things that you will need to do. The first thing is to find a program that you like and that will create the type of labels that you want. The second thing is to make sure that you have the correct type of printer to print the labels. The last thing is to make sure that you have the correct type of paper to print the labels on.
Once you have found a program that you like, the next step is to create the labels. Most programs will allow you to add text and graphics to the labels. You can add text to the labels by typing in the text that you want to appear on the label. You can also add graphics by adding images to the label. Most programs will allow you to resize the image, and some will allow you to rotate it.
Once you have added the text and graphics, the next step is to print the labels. Most programs will allow you to print the labels on a variety of different types of paper. You will need to make sure that you have the correct type of paper to print the labels on. Once you have selected the type of paper, the program will print the labels for you.
If you want to create the labels using a word processing program, the first thing you will need to do is find a program that allows you to print labels. There are a number of different programs that allow you to do this, and most of them are free. Once you have found a program that you like, you can design the labels by adding text and graphics.
The next step is to print the labels. Most programs will allow you to print the labels on a variety of different types of paper. You will need to make sure that you have the correct type of paper to print the labels on. Once you have selected the type of paper, the program will print the labels for you.