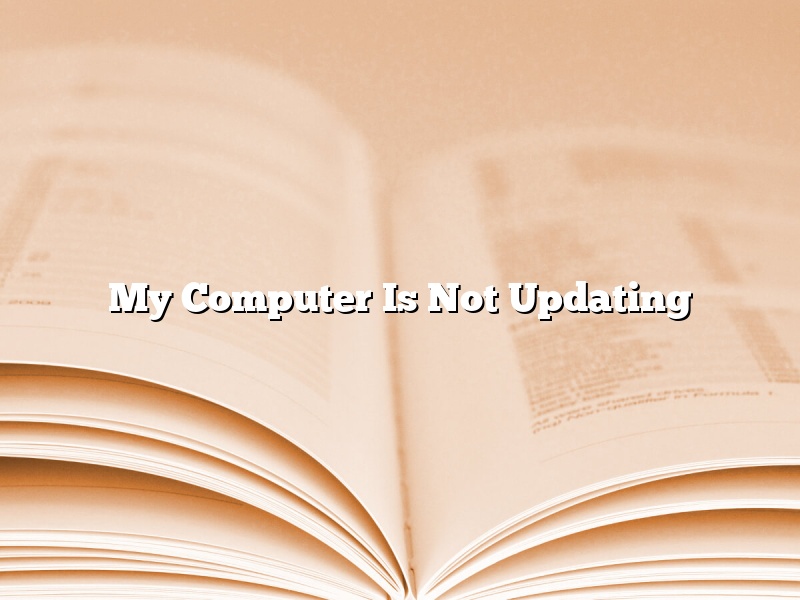Your computer is not updating. This can be a frustrating problem, but there are several ways to fix it.
One common cause of computer updating problems is a lack of space on your hard drive. If your computer doesn’t have enough space to download the updates, it will not be able to update. To fix this, you can delete some of your old files, or free up space by moving them to an external hard drive.
If your computer is not updating because of a software conflict, you can try to fix the conflict by uninstalling and then reinstalling the conflicting software.
If your computer is not updating because of a virus, you can try to fix the virus by using a virus removal tool.
If your computer is not updating because of a problem with your network, you can try to fix the problem by troubleshooting your network connection.
If your computer is not updating because of a problem with your Windows Update settings, you can try to fix the problem by adjusting your Windows Update settings.
If your computer is not updating because of a problem with your registry, you can try to fix the problem by repairing your registry.
If none of these solutions work, you may need to reinstall Windows.
Contents [hide]
How do I fix Windows not updating?
Windows is an important part of many people’s lives, and when it stops working properly, it can be very frustrating. One common issue that people experience is Windows not updating. Thankfully, there are a few things that you can do to try and fix the problem.
The first thing you should do is make sure that your computer is properly connected to the internet. If it is not, that could be why Windows is not updating. You should also check to see if your antivirus software is blocking Windows updates. If it is, you will need to disable the antivirus software temporarily in order to allow the updates to install.
If your computer is properly connected to the internet and your antivirus software is not blocking Windows updates, the next thing you should do is check the Windows Update history. If you see any errors listed, you can try to fix them by following the instructions on Microsoft’s website.
If you are still having problems with Windows not updating, you may need to run the Windows Update Troubleshooter. This is a tool that Microsoft provides to help fix common Windows update issues. To run the Windows Update Troubleshooter, open the Control Panel and click on the Troubleshooting icon. Then, click on the View all link on the left-hand side of the window. Scroll down and find the Windows Update Troubleshooter, then click on it and follow the instructions.
If you have tried all of these steps and still can’t get Windows to update, your last option is to reinstall Windows. This can be a complicated process, so be sure to consult Microsoft’s website for instructions.
How do I force my computer to update?
There may come a time when your computer isn’t automatically updating its software. This can be frustrating if you’re trying to keep your computer secure and up to date. However, there are a few ways you can force your computer to update.
One way is to use the command prompt. To do this, go to the start menu and type “cmd” into the search bar. Then, right-click on the “cmd” icon and select “run as administrator”. This will open the command prompt window.
In the command prompt, type in the following command: “wuauclt.exe /updatenow”. This will force your computer to update its software.
Another way to force your computer to update is to use the Windows Update utility. To do this, go to the start menu and type “windows update” into the search bar. Then, click on the “Windows Update” icon.
In the Windows Update window, click on the “Check for updates” button. This will start the update process.
If your computer is having trouble updating, there may be a problem with your internet connection. Make sure your computer is connected to the internet, and try again.
If your computer still isn’t updating, you may need to download the updates manually. To do this, go to the Microsoft website and download the updates. Then, install the updates on your computer.
Hopefully, one of these methods will help you get your computer up to date.
Why is my Windows 10 not getting updates?
Windows 10 is a great operating system, but like all software, it is not perfect. One common problem that users experience is that their Windows 10 machine is not getting updates.
There are a few reasons why this might be happening. The first thing you should do is check to make sure that your computer is actually connected to the internet. If it is not, then that is the root of the problem.
Another possibility is that your Windows 10 machine is not up to date. Make sure that you have the latest updates installed, and if you don’t, then install them.
There are also some third-party programs that can interfere with Windows 10 updates. If you have any programs like this installed, try uninstalling them and see if that fixes the problem.
Finally, if all else fails, you might need to reinstall Windows 10. This is a last resort, but it can sometimes fix the problem.
Hopefully one of these solutions will help you get your Windows 10 machine up to date.
How do I manually update Windows?
Windows 10 is Microsoft’s latest operating system, and while it’s generally quite stable, sometimes it needs a little help to stay up to date. Updates are released periodically to improve stability, fix security issues and add new features.
Windows 10 is set to automatically download and install updates, but if you’d prefer to manually update, you can. This article will show you how.
First, open the Settings app. You can do this by pressing the Windows key and I at the same time, or by searching for ‘Settings’ in the Start menu.
In the Settings app, select ‘Update & Security’.
In the Update & Security window, select ‘Windows Update’.
In the Windows Update window, select the ‘Check for updates’ button.
Windows will check for updates and, if any are available, will prompt you to install them.
If you’d like to install updates manually, select the ‘Download’ button and then select ‘Install now’.
Windows will download the updates and then install them.
Depending on the number and size of the updates, this process may take a while.
Once the updates are installed, you’ll need to restart your computer.
That’s it! You’ve now successfully updated Windows 10 manually.
How do you force Windows Update to work?
Windows Update is a crucial part of the Windows operating system, keeping your computer up to date with the latest security patches and bug fixes. However, sometimes it can be a little temperamental, refusing to install updates even when you really need them.
There are a few ways to try and force Windows Update to work. The first is to restart your computer and try again. If that doesn’t work, you can try disabling your antivirus software and then trying again. You can also try downloading the updates manually from Microsoft’s website and installing them that way.
If none of these methods work, your last resort may be to reinstall Windows. This is a last resort and should only be done if all other methods have failed. Reinstalling Windows will erase all your data and settings, so make sure you have a backup of everything you need before you start.
How do I get my Windows 10 to update?
Windows 10 is a great operating system, but it can be frustrating when it doesn’t update automatically. This article will show you how to get your Windows 10 to update.
The first step is to make sure that your computer is actually eligible for the Windows 10 update. To do this, open up the Settings app and go to Update and Security. Under Windows Update, you should see a message that says your PC is eligible for the Windows 10 update.
If your PC is eligible, the next step is to make sure that your computer is up to date. To do this, open up the Settings app and go to Update and Security. Under Windows Update, you should see a message that says your PC is up to date.
If your PC is up to date, the next step is to make sure that your computer is configured to receive updates automatically. To do this, open up the Settings app and go to Update and Security. Under Windows Update, you should see a message that says your PC is configured to receive updates automatically.
If your PC is configured to receive updates automatically, the next step is to make sure that your computer is connected to the internet. To do this, open up the Settings app and go to Network and Internet. Under Wi-Fi, you should see a message that says your PC is connected to the internet.
If your PC is connected to the internet, the next step is to make sure that your computer is up to date. To do this, open up the Settings app and go to Update and Security. Under Windows Update, you should see a message that says your PC is up to date.
If your PC is up to date, the next step is to try to download the Windows 10 update manually. To do this, open up the Settings app and go to Update and Security. Under Windows Update, you should see a message that says “Windows 10 is not yet available on this device.”.
If you see this message, the next step is to download the Media Creation Tool. To do this, go to the Microsoft website and download the Media Creation Tool.
Once the Media Creation Tool is downloaded, open it up and select “Create installation media for another PC.”.
Next, select your language, edition, and architecture.
The language and edition should be automatically selected, but you will need to select the architecture. If you’re not sure which architecture to select, select “64-bit (x64)”.
Next, select “ISO file.”
Next, select “USB flash drive.”
Next, select the USB flash drive that you want to use.
Next, the Media Creation Tool will start downloading the Windows 10 update. This can take a while, so be patient.
Once the Windows 10 update is downloaded, the Media Creation Tool will automatically create a bootable USB flash drive.
Once the USB flash drive is created, restart your computer and boot from the USB flash drive.
The Windows 10 update will start installing automatically.
Can I update Windows without Internet?
Can I update Windows without Internet?
Yes, you can update Windows without Internet, but there are a few things you need to know.
First, you’ll need to download the update files to a computer that has Internet access. Then, you can transfer the files to the computer without Internet access and install the updates.
Another option is to create a USB or DVD with the update files. Then, you can install the updates from the USB or DVD on the computer without Internet access.
Microsoft also offers a tool called the Microsoft Download Manager that you can use to download updates and install them on a computer without Internet access.
If you’re not able to update Windows without Internet, there may be a problem with your network or firewall settings. You can try resetting your network settings or contacting your network administrator for help.