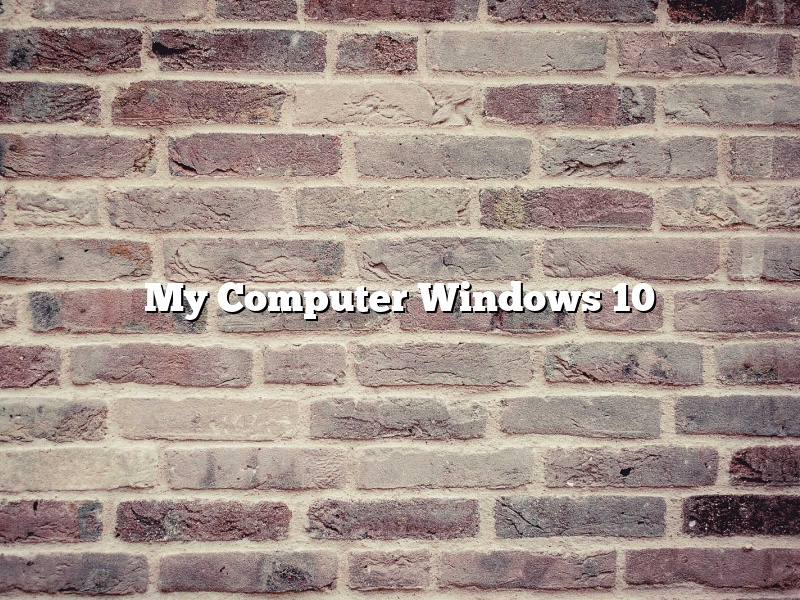My Computer Windows 10 is a desktop app included with Windows 10. It provides access to your files, folders, and devices. You can use it to manage your desktop, files, and apps.
My Computer Windows 10 includes a variety of features, including:
-Access to your files, folders, and devices
-The ability to manage your desktop, files, and apps
-A variety of features that make it easy to use
My Computer Windows 10 is a desktop app included with Windows 10. It provides access to your files, folders, and devices. You can use it to manage your desktop, files, and apps. My Computer Windows 10 includes a variety of features, including: -Access to your files, folders, and devices -The ability to manage your desktop, files, and apps -A variety of features that make it easy to use
Contents [hide]
What is my computer now called in Windows 10?
Windows 10 is the latest version of Microsoft’s flagship operating system. Released in July 2015, it builds on the features of Windows 8, adding new features and streamlining the user interface.
One of the most noticeable changes in Windows 10 is the name of the computer. In previous versions of Windows, the computer was called “This PC”. In Windows 10, it is called “My Computer”.
The name of the computer can be changed to “This PC” by following these steps:
1. Open the Control Panel.
2. Click on “View by” at the top of the Control Panel window and select “Large icons”.
3. Click on “System”.
4. Click on “Advanced system settings”.
5. Click on the “Advanced” tab.
6. Click on the “Environment Variables” button.
7. Under “User variables for”, select “Path”.
8. In the “Variable value” field, enter “%SystemRoot%\system32\desktop.ini” (without quotes).
9. Click on “OK” and then restart your computer.
The name of the computer will now be “This PC”.
How do I locate my computer?
There are a few different ways that you can locate your computer, depending on what type of computer you are using.
For a personal computer, you can usually find the IP address by going to the command prompt and typing in “ipconfig.” This will give you a list of all of the devices that are connected to your network, including the IP address and the MAC address.
If you are using a laptop, you can usually find the IP address by going to the “Network Connections” window and clicking on the “Details” tab. This will show you all of the information about your network connection, including the IP address and the MAC address.
If you are using a desktop computer, you can usually find the IP address by going to the “Control Panel” and clicking on the “Network and Internet” tab. This will show you all of the information about your network connection, including the IP address and the MAC address.
If you are using a smartphone or a tablet, you can usually find the IP address by going to the “Settings” or “General” tab and looking for the “Network” or “Wi-Fi” section. This will show you all of the information about your network connection, including the IP address and the MAC address.
If you are having trouble locating your computer, you can always contact your network administrator or your Internet service provider for help.
Is my computer Windows 10 or 11?
As Microsoft ends support for Windows 10 version 1507, some users may be wondering if their computer is running Windows 10 or Windows 11.
Windows 10 was released on July 29, 2015. The first major update, dubbed the November Update, was released on November 12, 2015. Windows 10 version 1511 is the same as the November Update.
Windows 10 version 1607, also known as the Anniversary Update, was released on August 2, 2016. Windows 10 version 1703, also known as the Creators Update, was released on April 11, 2017. Windows 10 version 1709, also known as the Fall Creators Update, was released on October 17, 2017.
Windows 10 version 1803, also known as the April 2018 Update, was released on April 30, 2018. Windows 10 version 1809, also known as the October 2018 Update, was released on October 2, 2018.
Windows 10 is not a single program, but rather a family of operating systems that includes Windows 10 Home, Windows 10 Pro, and Windows 10 Enterprise.
Each version of Windows 10 is a superset of the previous version, so any computer running Windows 10 can also run Windows 10 Pro and Windows 10 Enterprise.
Windows 10 also includes a number of different editions, including Windows 10 Home, Windows 10 Pro, Windows 10 Education, and Windows 10 Enterprise.
Windows 10 is not a single program, but rather a family of operating systems that includes Windows 10 Home, Windows 10 Pro, and Windows 10 Enterprise.
Each version of Windows 10 is a superset of the previous version, so any computer running Windows 10 can also run Windows 10 Pro and Windows 10 Enterprise.
Windows 10 also includes a number of different editions, including Windows 10 Home, Windows 10 Pro, Windows 10 Education, and Windows 10 Enterprise.
Windows 10 is not a single program, but rather a family of operating systems that includes Windows 10 Home, Windows 10 Pro, and Windows 10 Enterprise.
Each version of Windows 10 is a superset of the previous version, so any computer running Windows 10 can also run Windows 10 Pro and Windows 10 Enterprise.
Windows 10 also includes a number of different editions, including Windows 10 Home, Windows 10 Pro, Windows 10 Education, and Windows 10 Enterprise.
Windows 10 is not a single program, but rather a family of operating systems that includes Windows 10 Home, Windows 10 Pro, and Windows 10 Enterprise.
Each version of Windows 10 is a superset of the previous version, so any computer running Windows 10 can also run Windows 10 Pro and Windows 10 Enterprise.
Windows 10 also includes a number of different editions, including Windows 10 Home, Windows 10 Pro, Windows 10 Education, and Windows 10 Enterprise.
Where is the My computer icon on Windows 10?
The My Computer icon is a system icon that is used to represent the computer on the Windows operating system. The icon is used to provide access to the computer’s hard drive, folders, and files. The icon is typically located on the desktop, but it can also be located in the Start menu or on the Quick Access toolbar.
In Windows 10, the My Computer icon is located on the desktop. To access the computer’s hard drive, folders, and files, double-click the icon. The contents of the computer’s hard drive will be displayed in a folder window.
How do I find my Windows 10 username and password?
If you’ve forgotten your Windows 10 username or password, don’t worry – you can easily recover them. In this article, we’ll show you how.
First, we’ll show you how to find your Windows 10 username. Then, we’ll show you how to find your password. Finally, we’ll give you a few tips on how to keep your username and password safe.
How to find your Windows 10 username
To find your Windows 10 username, open the Start menu and select Settings.
In the Settings window, select Accounts.
In the Accounts window, select your user account.
Your Windows 10 username will be displayed in the User name field.
How to find your password
To find your Windows 10 password, open the Start menu and select Settings.
In the Settings window, select Accounts.
In the Accounts window, select your user account.
Your Windows 10 password will be displayed in the Password field.
If you’ve forgotten your Windows 10 password, you can reset it by following these instructions.
How to keep your username and password safe
Here are a few tips on how to keep your Windows 10 username and password safe:
– Don’t share your username or password with anyone.
– Don’t write your username or password down on paper.
– Don’t save your username or password in a file on your computer.
– Use a strong password.
What is the name of my computer?
What is the name of my computer?
This is a question that a lot of people have, but not a lot of people know the answer to. The name of your computer is the name that is assigned to it when you first set it up. This name can be anything you want, but it’s usually best to choose something that is easy to remember.
If you’re not sure what the name of your computer is, there are a few different ways to find out. One way is to open up a terminal window and type in the command ‘hostname’. This will tell you the name of your computer. Another way to find out the name of your computer is to go to the System Preferences window and click on the Network icon. The name of your computer will be listed next to the word ‘Computer’.
If you want to change the name of your computer, there are a few different ways to do that. One way is to open up a terminal window and type in the command ‘sudo hostname newname’. This will change the name of your computer to ‘newname’. Another way to change the name of your computer is to go to the System Preferences window and click on the Network icon. Click on the Edit button and enter the new name of your computer in the text box.
How do I know if I have Windows 11?
Windows 10 is the latest and most popular operating system from Microsoft. However, with its popularity comes some confusion – many people are not sure whether they are using Windows 10 or Windows 8.1. So, how can you tell if you are using Windows 10 or Windows 8.1?
The easiest way to tell which version of Windows you are using is to look at the Start menu. If you are using Windows 10, you will see the Start menu in the traditional, two-column layout. If you are using Windows 8.1, you will see the Start menu in the single-column layout, and it will have a different appearance.
If you want to be absolutely sure which version of Windows you are using, you can check the system properties. To do this, open the Start menu and type “system” into the search bar. Select “System Information” from the results. This will open the System window. In the System window, look for the “Windows version” field. The version number will tell you which version of Windows you are using.
If you are using Windows 10, the version number will be 10.0; if you are using Windows 8.1, the version number will be 6.3.