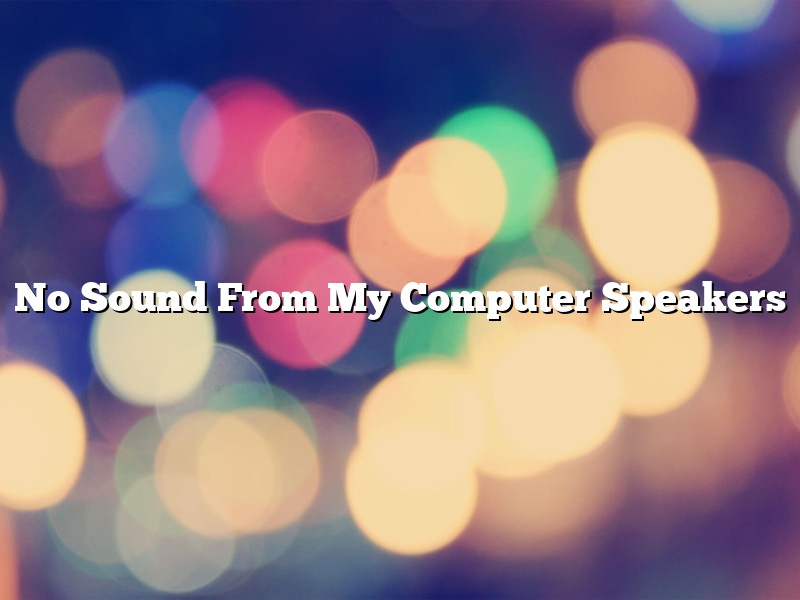If you’re not getting any sound from your computer speakers, don’t worry – you’re not alone. Many people experience this problem at some point, and it’s usually easy to fix.
There are a few things you can do to try to fix the issue:
– Check the volume level in your computer’s settings. Make sure that the volume is turned up high enough to be heard.
– Make sure that your speakers are plugged in properly. If the plugs are loose, the sound will not be able to reach your speakers.
– Try restarting your computer. This can sometimes fix sound problems.
– If all else fails, try reinstalling your audio drivers. This can be done by going to your computer’s manufacturer’s website and downloading the latest drivers.
Contents [hide]
- 1 How do I fix no sound on my computer speakers?
- 2 Why does my computer suddenly have no sound?
- 3 How do I get sound back on my computer?
- 4 Why is my speaker working but no sound?
- 5 Why does my computer suddenly have no sound Windows 10?
- 6 How do I reset the sound on Windows 10?
- 7 Why can’t I hear anything on my computer Windows 10?
How do I fix no sound on my computer speakers?
Are you having trouble getting sound to come out of your computer speakers? If so, don’t worry – it’s a common problem, and there are several ways to fix it. In this article, we’ll walk you through the most common solutions.
First, let’s start with the basics. Make sure that your speakers are plugged in properly to your computer. If you’re using a desktop computer, the speakers should be plugged into the back of the computer. If you’re using a laptop, the speakers should be plugged into the side of the computer.
Once you’ve checked that the speakers are properly plugged in, it’s time to check your audio settings. To do this, open the Control Panel and click on “Sound.” Under the “Playback” tab, you should see your computer’s speakers listed. If they’re not listed, click on the “Add” button and select your speakers from the list. Once they’re listed, make sure that the “Mute” box is unchecked and that the “Volume” slider is all the way up.
If you’re still not getting sound from your computer speakers, the problem might be with your driver. To fix this, open the Device Manager and click on “Sound, video and game controllers.” Under “Sound, video and game controllers,” you should see your computer’s speakers listed. If you don’t see your speakers listed, right-click on the “Sound, video and game controllers” category and select “Update Driver.” Once the driver has been updated, restart your computer and see if the problem is fixed.
If you’re still having trouble getting sound to come out of your computer speakers, the problem might be with your audio software. To fix this, open the Control Panel and click on “Programs.” Under “Programs and Features,” click on “Turn Windows features on or off.” Scroll down to “Media Features” and make sure that the “Windows Media Player” box is checked. Once the box is checked, restart your computer and see if the problem is fixed.
If you’re still having trouble getting sound to come out of your computer speakers, the problem might be with your audio device. To fix this, open the Device Manager and click on “Sound, video and game controllers.” Under “Sound, video and game controllers,” you should see your computer’s audio device listed. If you don’t see your audio device listed, right-click on the “Sound, video and game controllers” category and select “Update Driver.” Once the driver has been updated, restart your computer and see if the problem is fixed.
If you’ve tried all of these solutions and you’re still not getting sound from your computer speakers, the problem might be with your computer. In this case, you should consult your computer’s manual or contact the manufacturer for support.
Why does my computer suddenly have no sound?
There are a few reasons why your computer might suddenly have no sound. One possibility is that your computer’s sound drivers are not properly installed or are outdated. Another possibility is that there is a problem with your computer’s audio hardware.
If you think that the problem might be with your computer’s sound drivers, you can try reinstalling them. To do this, open the Device Manager, locate the sound drivers, and uninstall them. Then, go to the sound card manufacturer’s website and download and install the latest drivers for your sound card.
If you think that the problem might be with your computer’s audio hardware, you can try repairing it. To do this, open the Control Panel, locate the Sound icon, and click on it. Then, click on the “Troubleshoot” tab and click on the “Repair” button.
How do I get sound back on my computer?
There are a few possible reasons why you might be experiencing problems with sound on your computer. The following solutions should help you get your sound back up and running.
If you are not getting any sound from your computer at all, the first thing you should do is check to make sure that your volume is turned up. You can do this by clicking on the speaker icon in the bottom right-hand corner of your screen and making sure that the volume slider is all the way to the right.
If you can hear sound from your computer but it is very faint or distorted, the problem might be with your speakers or headphones. Try plugging them into a different port on your computer or into a different device to see if that solves the issue.
If you are using a built-in microphone or webcam and you are not getting any sound from it, the problem might be with the drivers. You can try updating the drivers or reinstalling them to see if that solves the problem.
If none of these solutions work, you might need to reinstall Windows or your audio drivers.
Why is my speaker working but no sound?
If your speaker is working but there is no sound coming out, there are a few things you can try to fix the issue.
One possibility is that your speaker is not configured correctly. Make sure that the volume is turned up and that the mute function is not enabled. If you are using a Bluetooth speaker, make sure that it is paired with your device.
If the speaker is connected to your device, but you are still not getting any sound, there may be a problem with the audio settings on your device. To fix this, go to the Settings menu and select Sounds or Sound & Notification. In the menu, make sure that the volume is turned up and that the appropriate sound mode is selected. If you are using a Bluetooth speaker, make sure that it is set to the correct mode.
If you have tried all of these troubleshooting steps and the speaker is still not working, there may be a problem with the speaker itself. In this case, you may need to contact the manufacturer for support.
Why does my computer suddenly have no sound Windows 10?
There are many reasons why a computer might suddenly have no sound. One of the most common reasons is that the sound driver has become corrupted or is not properly installed. Other reasons might include a problem with the sound card, a problem with the speakers or headphones, or a problem with the software that manages the sound.
One of the first things to check when there is no sound on a computer is the sound driver. The sound driver is a piece of software that allows the computer to communicate with the sound card. If the sound driver is not working properly, the computer will not be able to produce any sound. To check the sound driver, open the Device Manager. In the Device Manager, expand the list of sound devices and look for the name of the sound card. If the name of the sound card is not listed, the sound driver is not properly installed.
If the name of the sound card is listed, the next step is to check the driver’s status. To do this, double-click on the name of the sound card. In the Properties window, click on the Driver tab. If the driver is not installed or is not working properly, the Status field will say “This device is not working properly because Windows cannot load the driver required for this device.” If the driver is installed and working properly, the Status field will say “This device is working properly.”
If the driver is not installed or is not working properly, the next step is to reinstall the driver. To do this, open the Device Manager and expand the list of sound devices. Right-click on the name of the sound card and click on “Update Driver.” In the Update Driver window, click on “Browse my computer for driver software.” In the Browse for Driver Software window, click on “Let me pick from a list of device drivers on my computer.” In the Select the Device Driver window, scroll down to the bottom of the list and click on “High Definition Audio Device.” Click on “Next.” Windows will install the driver for the sound card.
If the driver is installed and working properly, the next step is to check the settings for the sound card. To do this, open the Control Panel and click on “Hardware and Sound.” In the Hardware and Sound window, click on “Sound.” In the Sound window, click on the “Playback” tab. In the Playback tab, click on the name of the sound card. In the Properties window, click on the “Configure” button. In the Configure window, make sure that the “Enable stereo mix” check box is checked. If the check box is not checked, check it and click on “OK.”
If the check box is checked and stereo mix is still not enabled, the problem might be with the software that manages the sound. To check the software, open the Control Panel and click on “Hardware and Sound.” In the Hardware and Sound window, click on “Sound.” In the Sound window, click on the “Recording” tab. In the Recording tab, click on the name of the sound card. In the Properties window, click on the “Configure” button. In the Configure window, make sure that the “Enable stereo mix” check box is checked. If the check box is not checked, check it and click on “OK.”
If the check box is checked and stereo mix is still not enabled, the problem might be with the speakers or headphones. To check the speakers or headphones, disconnect them from the computer and reconnect them. If the speakers or headphones still do not work, the problem might be with the sound card. To check the sound
How do I reset the sound on Windows 10?
There are a few ways to reset the sound on Windows 10 depending on the problem you are experiencing. One way is to use the Control Panel, and the other is to use the Settings app.
To use the Control Panel, press the Windows key and type Control Panel. Select the Control Panel app from the results.
In the Control Panel, click on Sound. In the Sound window, click on the Playback tab.
Under the list of playback devices, select the device that is not working properly.
Click on the Configure button.
In the window that pops up, click on the Restore Defaults button.
Click on the OK button.
Close the Control Panel window.
To use the Settings app, press the Windows key and type Settings. Select the Settings app from the results.
In the Settings app, click on the System category.
In the System window, click on the Sound category.
In the Sound window, click on the Playback tab.
Under the list of playback devices, select the device that is not working properly.
Click on the Configure button.
In the window that pops up, click on the Restore Defaults button.
Click on the OK button.
Close the Settings window.
Why can’t I hear anything on my computer Windows 10?
Windows 10 is a great operating system, but sometimes users experience problems with audio. In this article, we’ll help you troubleshoot the issue and find a solution.
There are several reasons why you might not be able to hear anything on your computer. The first step is to determine the specific cause of the problem.
One common reason is that the volume is turned down or off. Check the volume control on your taskbar and make sure it’s turned up.
If your computer has a headphone jack, make sure that the headphones are plugged in correctly.
If you’re using external speakers, make sure they’re plugged in and turned on.
If you’re using a built-in speaker, make sure the volume is turned up and that the mute button is not pressed.
If you’re using a headset, make sure that it’s plugged in correctly and that the volume is turned up.
If you’ve tried all of the above solutions and you’re still not able to hear anything, there might be a problem with your sound card or audio driver. Try updating your drivers or re-installing them.
If you’re still having problems, you might need to contact Microsoft support.