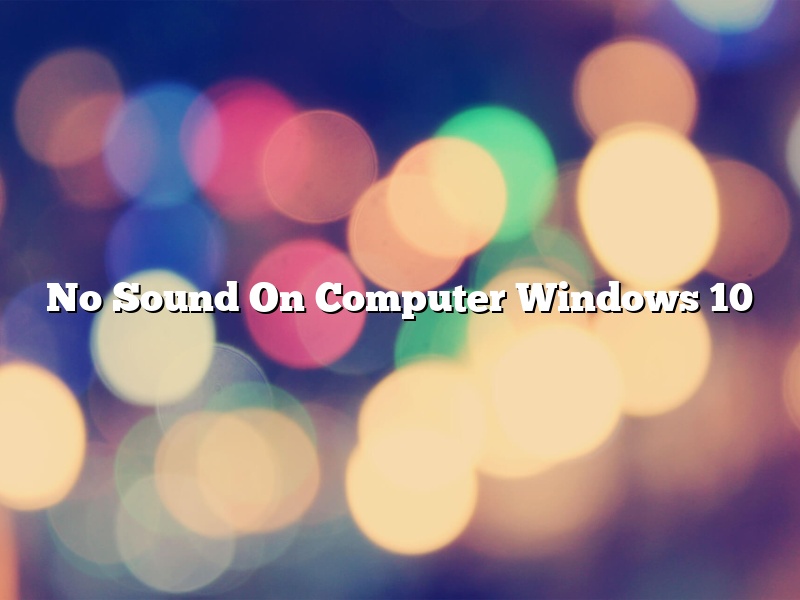If you’re experiencing no sound on your computer running Windows 10, don’t worry – you’re not alone. This can be a frustrating problem to solve, but read on for a few possible solutions.
First, check to make sure that your audio drivers are up to date. To do this, open the Device Manager (by pressing Windows+X and selecting Device Manager from the menu), and expand the Sound, video and game controllers category. If you see a yellow exclamation mark next to the name of your audio driver, that means it’s out of date. Right-click on the audio driver and select Update Driver Software.
If updating your audio drivers doesn’t solve the problem, try the following solutions:
1. Check the volume levels in the Windows Sound settings. Make sure that the Mute button isn’t checked, and that the volume is turned up.
2. If you’re using external speakers or headphones, make sure that they’re plugged in correctly.
3. Try restarting your computer.
4. If you’re using a laptop, make sure that it’s not in airplane mode.
5. If you’re using a Bluetooth device, make sure that it’s connected and turned on.
6. uninstall and reinstall your audio drivers.
If none of these solutions work, it might be a hardware problem. In that case, you’ll need to take your computer to a technician for repair.
Contents [hide]
- 1 Why does my PC suddenly have no sound?
- 2 Why is there no sound on my computer Windows 10?
- 3 Why can’t I hear no sound on my computer?
- 4 How do I get my sound back on computer?
- 5 How do I reset my sound settings on Windows 10?
- 6 How do I restart audio Services in Windows 10?
- 7 How do I reset my sound driver Windows 10?
Why does my PC suddenly have no sound?
There are a few reasons why your PC might suddenly have no sound. One possibility is that your audio driver has stopped working. This can be caused by a variety of issues, such as outdated drivers, software conflicts, or malware infections. If this is the case, you can try updating your drivers or reinstalling them.
Another possibility is that your sound card has failed. This can be due to a hardware issue or a software issue. If your sound card has failed, you will need to replace it.
A third possibility is that your speaker or headphones are not properly connected. Make sure that your speaker or headphones are properly plugged into the audio jack on your PC.
If none of these solutions fix the issue, there might be a problem with your motherboard or with your operating system. In this case, you will need to take your PC to a technician for further inspection.
Why is there no sound on my computer Windows 10?
It’s possible that you suddenly have no sound on your computer in Windows 10 for any number of reasons. If you’re experiencing this issue, there are a few troubleshooting steps you can take to try and fix it.
First, make sure your audio driver is up-to-date. To do this, open the Device Manager (by pressing Windows Key + X and selecting Device Manager), locate your audio driver, and right-click it. Select Update Driver Software, then follow the on-screen instructions.
If your audio driver is up-to-date and you’re still experiencing no sound on your computer in Windows 10, try the following:
– Make sure your speakers are turned on and that they’re properly plugged into your computer.
– Make sure the volume is turned up on your speakers and your computer.
– In the Sound window (accessible by clicking the speaker icon in the notification area), make sure the Speakers or Headphones option is selected as the playback device.
– If you’re using headphones, make sure they’re properly plugged into the correct port on your computer.
– Try restarting your computer.
If you’re still experiencing no sound on your computer in Windows 10, there are a few other things you can try:
– Open the Control Panel (by pressing Windows Key + X and selecting Control Panel), then click Hardware and Sound and select Sound. In the Sound window, make sure the Communications tab is selected, then click the Properties button. In the Properties window, make sure the Listen to this device checkbox is checked, then click OK.
– Open the Device Manager (by pressing Windows Key + X and selecting Device Manager), locate your audio driver, and right-click it. Select Properties, then click the Details tab. Under Property, select Hardware IDs, then copy the value for the Device instance path. Paste the value into a web search and see if any results suggest a solution.
– If you have a separate sound card, try disabling it and see if that fixes the issue. To do this, open the Device Manager (by pressing Windows Key + X and selecting Device Manager), locate your audio driver, and right-click it. Select Disable.
If none of these troubleshooting steps fix the issue, your computer may need to be serviced. Contact your computer manufacturer or Microsoft for assistance.
Why can’t I hear no sound on my computer?
There can be multiple reasons why you are not able to hear any sound from your computer. This guide will help you troubleshoot the problem and hopefully fix it.
One common reason for no sound coming from a computer is that the speakers are not properly plugged in. make sure that the speaker cables are properly plugged into the correct ports on the back of your computer and the speakers themselves.
Another common problem is that the volume may be turned down or off. make sure that the volume is turned up all the way and that the mute button is not activated.
If you are using headphones, make sure that they are properly plugged into the headphone jack on the front or side of your computer.
If you are using a built-in microphone, make sure that it is not covered and that the volume is turned up all the way.
If you are using a USB microphone or other external audio device, make sure that it is properly plugged into a USB port on your computer.
If you have updated your computer’s operating system recently and the sound is now not working, there may be a compatibility issue. In this case, you may need to download and install the latest drivers for your audio device.
If you have tried all of the above troubleshooting steps and still cannot hear any sound from your computer, it is possible that there is a problem with your audio device. In this case, you may need to contact the manufacturer of your audio device for support.
How do I get my sound back on computer?
If you’re experiencing problems with your computer’s sound, don’t worry – you’re not alone. Many people experience sound problems at some point or another, and luckily, there are usually a few different ways to fix them. In this article, we’ll walk you through a few of the most common ways to get your sound back on your computer.
First, let’s start with the basics. Make sure that your computer’s speakers are turned on and that the volume is up. You can do this by checking the speaker symbol in the bottom right-hand corner of your screen. If it’s turned off, click on it and turn the volume up.
If the speaker symbol is turned on and the volume is up, and you’re still not getting any sound, there are a few other things you can try.
First, try restarting your computer. Sometimes, all you need to do is restart your computer for the sound to start working again.
If restarting your computer doesn’t work, try updating your sound drivers. This can be done by going to your computer’s manufacturer’s website and searching for the latest sound drivers for your model. Once you’ve downloaded the drivers, install them on your computer and restart it.
If updating your sound drivers doesn’t work, try reinstalling your sound card. This can be done by going to your computer’s manufacturer’s website and searching for the latest sound card drivers for your model. Once you’ve downloaded the drivers, install them on your computer and restart it.
If reinstalling your sound card doesn’t work, there may be a problem with your sound card itself. In this case, you may need to purchase a new sound card.
If you’ve tried all of these steps and you’re still not getting any sound on your computer, please contact your computer’s manufacturer for help.
How do I reset my sound settings on Windows 10?
If you’re having sound problems on your Windows 10 computer, you may need to reset your sound settings. This can help fix issues with no sound, distorted sound, or other audio problems.
There are a few different ways to reset your sound settings on Windows 10. You can use the Settings app, the Control Panel, or the Command Prompt.
Reset Sound Settings in the Settings App
The easiest way to reset your sound settings is to use the Settings app.
1. Open the Settings app.
2. Click on the “System” category.
3. Click on the “Sound” tab.
4. Click on the “Restore Defaults” button.
5. Click on the “OK” button.
Reset Sound Settings in the Control Panel
If you don’t have the Settings app, or you want to reset your sound settings in a different way, you can use the Control Panel.
1. Open the Control Panel.
2. Click on the “Hardware and Sound” category.
3. Click on the “Sound” link.
4. Click on the “Playback” tab.
5. Click on the “Default Device” button.
6. Click on the “Set as Default Device” button.
7. Click on the “Default Format” button.
8. Click on the “Set as Default Format” button.
9. Click on the “Advanced” tab.
10. Click on the “Default Format” button.
11. Click on the “Set as Default Format” button.
Reset Sound Settings with the Command Prompt
If you can’t reset your sound settings with the Settings app or the Control Panel, you can use the Command Prompt.
1. Open the Command Prompt.
2. Type the following command, and then press the Enter key:
net stop audiodesk
3. Type the following command, and then press the Enter key:
net start audiodesk
4. Type the following command, and then press the Enter key:
mmsys.cpl
How do I restart audio Services in Windows 10?
There may be times when you need to restart the audio services on your Windows 10 computer. This can be done in a few easy steps.
1. Open the Start Menu and select the Settings icon.
2. In the Settings window, select the System icon.
3. In the System window, select the Sound icon.
4. In the Sound window, select the Services tab.
5. To restart the audio services, select the Restart the services button.
6. You will see a message telling you that the services have been restarted.
7. You can now close the Sound window.
How do I reset my sound driver Windows 10?
If you’re having problems with your sound driver on Windows 10, you may need to reset it. This can be done by following a few simple steps.
First, open the Device Manager. To do this, press the Windows key + X, and select Device Manager from the menu.
Next, locate the sound driver in the list of devices. To reset the driver, right-click it and select Properties.
In the Properties window, click the Driver tab. Click the button labelled Roll Back Driver.
Windows will now roll back the driver to the previous version. You may need to restart your computer for the changes to take effect.