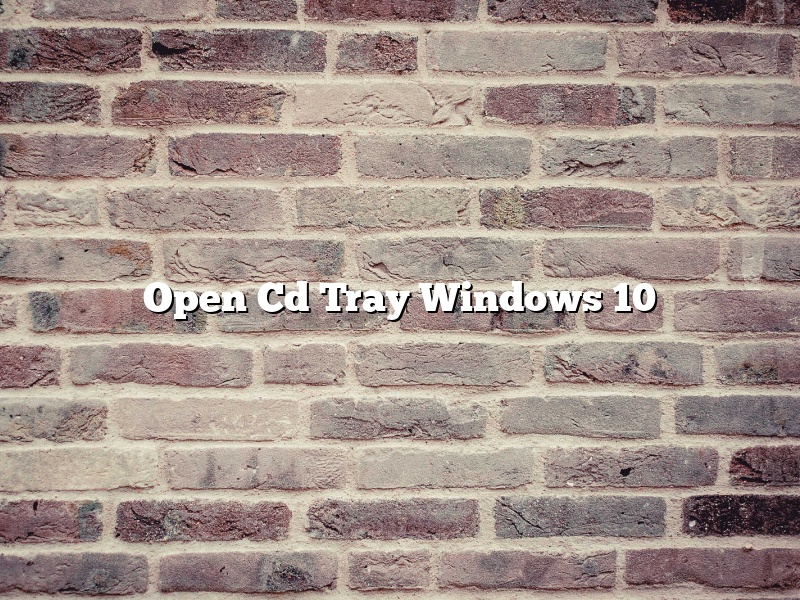Open Cd Tray Windows 10
There are a few things you can do if your CD drive tray is stuck open or closed in Windows 10.
If your CD tray is stuck open, you can try to close it using a paper clip. First, open the drive tray and then use a paper clip to press the small button on the front of the drive. If the button is difficult to reach, you can try using a pair of tweezers.
If your CD tray is stuck closed, you can try to open it using a paper clip. First, open the drive tray and then use a paper clip to press the small button on the front of the drive. If the button is difficult to reach, you can try using a pair of tweezers.
If the methods above don’t work, you can try to restart your computer. If that doesn’t work, you may need to replace your CD drive.
Contents [hide]
How do I open the disc tray?
Opening the disc tray on a computer is a simple process, although the method for doing so may vary depending on the make and model of the computer. In most cases, the disc tray can be opened by pressing a button or lever located on the front of the computer.
On desktop computers, the disc tray is often located on the front of the machine, below the display screen. It may be recessed into the case or protrude slightly, and is usually marked with a symbol that looks like a CD or DVD. To open the tray, press down on the button or lever.
Laptop computers usually have the disc tray located on the side of the machine, near the hinge. The tray may be recessed into the case or protrude slightly, and is usually marked with a symbol that looks like a CD or DVD. To open the tray, press down on the button or lever.
Some computers, particularly older models, do not have a button or lever to open the disc tray. In these cases, the tray can usually be opened by gently pulling on it.
How do I get my CD tray to open and close?
The CD tray on your computer is responsible for loading and unloading CD’s. There are a few ways to get your CD tray to open and close.
The most common way to open and close your CD tray is by using the keyboard. To open the tray, press the “E” key. To close the tray, press the “E” key again.
If you’re using a laptop, there is a small button on the side of the CD tray that you can press to open and close the tray.
If your CD tray is stubborn and doesn’t want to open or close, you can try using a paper clip. Open the CD tray and straighten out a paper clip. Hold the paper clip against the small hole on the front of the CD tray and push down. The tray will open or close depending on which way you push.
Why won’t my CD tray open?
There could be a few reasons why your CD tray might not open. It could be that the tray is stuck, there’s a CD stuck in the tray, or the CD drive is not working properly.
If the tray is stuck, you might be able to get it to open by using a paperclip or other small object to push the small release button on the front or side of the CD drive.
If there’s a CD stuck in the tray, you can try to eject it by using the eject button on the CD drive, or by using a paperclip or other small object to push the small release button on the front or side of the CD drive.
If the CD drive is not working properly, you might need to replace it.
How do you manually open a DVD tray?
There may come a time when you need to manually open a DVD tray. Maybe the tray got stuck, or the DVD player isn’t responding to the remote. No matter the reason, it’s easy to do.
First, locate the manual tray release button. It’s usually a small, square button located on the front or side of the DVD player.
Press the button and hold it down. Then, use your other hand to open the DVD tray.
Once the tray is open, release the button.
How do I force eject a CD on Windows?
Windows users may occasionally need to eject a CD from their computer using a method that is different from the standard “eject” function. This can be necessary if the “eject” function is not working properly for some reason, or if the CD is stuck in the drive.
There are several ways to force eject a CD from a Windows computer. One way is to use the “explorer” function. To do this, open the “Start” menu and select “Computer.” Right-click on the CD drive and select “Explorer.” This will open a window that shows the files on the CD. To eject the CD, press the “Ctrl” and “E” keys at the same time.
Another way to force eject a CD is to use the “cmd” function. To do this, open the “Start” menu and select “All Programs.” Select “Accessories” and then select “Command Prompt.” In the command prompt window, type “eject” and press the “Enter” key.
If neither of these methods is working, it may be necessary to open the computer case and physically remove the CD from the drive.
Why is my DVD tray not opening?
There can be a number of reasons why your DVD tray is not opening. Before trying to fix the problem, it’s important to identify the source.
One common reason is that the DVD tray is not properly aligned. When the disc is inserted, it should slide into the tray easily and without any resistance. If there is any resistance, it means the tray is not properly aligned. You can try to fix this by gently pushing the DVD tray back into place.
Another common reason is that the DVD tray is dirty or dusty. This can cause the tray to stick and not open. To clean it, you can use a soft cloth or a can of compressed air.
If the DVD tray is not opening because of a mechanical issue, then you will need to take it to a technician to fix it.
Why won’t my CD slot open?
There are a few reasons why your CD slot might not be opening. The most common reason is that there is something blocking the slot, such as a CD that was left in the player or a piece of paper or plastic. If there is something blocking the slot, try using a toothpick or other object to dislodge the obstruction.
Another reason the slot might not be opening is if the CD player is not turned on. Make sure the player is turned on and that the CD is properly inserted into the player.
If the CD player is turned on and the CD is properly inserted, but the slot still will not open, there might be a problem with the player. In this case, you will need to take the player to a technician for repair.