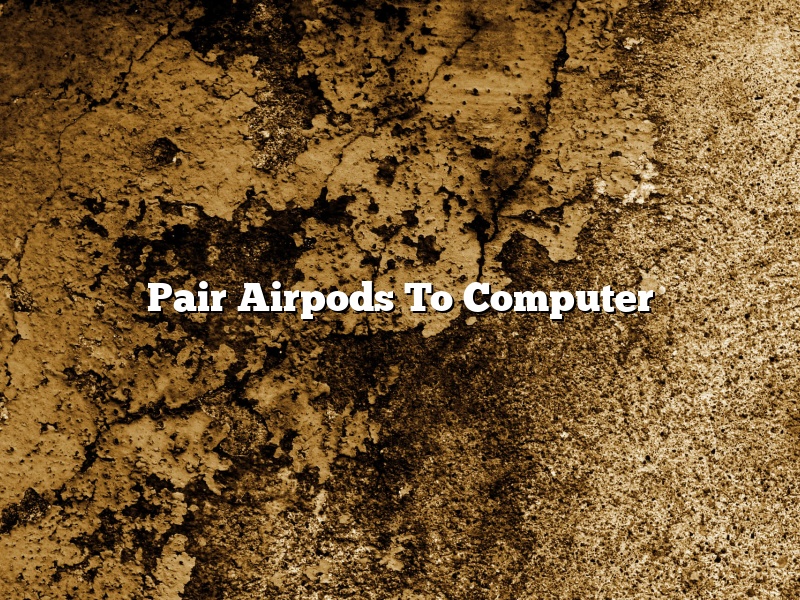If you’re an AirPods user, there’s a good chance you’re also a fan of Apple’s W1 chip. The W1 chip is what makes AirPods so great, providing users with long battery life, easy pairing, and superb sound quality.
So what do you do if you want to use your AirPods with your computer? It’s actually really easy to do.
Just open the AirPods case and hold it next to your computer. A notification will pop up on your screen asking if you want to pair your AirPods with your computer. Click on the “Pair” button, and you’re good to go.
Your AirPods will now work with your computer just like they do with your iPhone. You can use them to make phone calls, listen to music, and more.
One thing to note is that the AirPods won’t work with all computers. They only work with devices that have a Bluetooth radio and are running MacOS Sierra or later, or Windows 10 Fall Creators Update or later.
So if you’re an AirPods user and you want to use them with your computer, just follow the steps outlined in this article. It’s really easy to do, and you’ll be able to take your AirPods with you wherever you go.
Contents [hide]
- 1 How do I connect my AirPods to my PC?
- 2 Why wont my AirPods connect to my computer?
- 3 Can you connect AirPods to your Windows computer?
- 4 How do I connect my AirPods to my laptop Windows 10?
- 5 Why won’t my AirPods show up on Bluetooth?
- 6 Why wont my AirPods connect to my HP laptop?
- 7 How do I pair my AirPods?
How do I connect my AirPods to my PC?
There are a few ways that you can connect your AirPods to your PC. The first way is to use a lightning to USB adapter. The second way is to use Bluetooth.
If you want to use a lightning to USB adapter, you will need to purchase one separately. The adapter can be found at most electronics stores. Once you have the adapter, you will need to follow these steps:
1. Plug the lightning connector into the lightning port on your AirPods
2. Plug the USB connector into the USB port on your PC
3. The AirPods will automatically be paired with your PC
If you want to use Bluetooth to connect your AirPods to your PC, you will need to follow these steps:
1. Make sure that your PC and AirPods are turned on
2. Put your AirPods in Bluetooth pairing mode
3. On your PC, open the Bluetooth settings
4. Search for the AirPods and connect to them
Once you have connected your AirPods to your PC, you will be able to use them to listen to music, make phone calls, and more.
Why wont my AirPods connect to my computer?
If you’re having trouble connecting your AirPods to your computer, there are a few things you can try.
First, check to make sure your AirPods are charged. To do this, open the AirPods case and look at the light. If the light is solid green, your AirPods are charged. If the light is flashing, your AirPods need to be charged.
If your AirPods are charged and you’re still having trouble connecting them to your computer, try restarting your computer.
If that doesn’t work, try uninstalling the AirPods driver and then reinstalling it.
If you’re still having trouble connecting your AirPods to your computer, contact Apple Support.
Can you connect AirPods to your Windows computer?
Can you connect AirPods to your Windows computer?
Yes, you can connect AirPods to your Windows computer. However, you will need to download the AirPods driver from Apple’s website.
Once you have downloaded the driver, simply follow the on-screen instructions to install the driver. Once the driver is installed, you will be able to use AirPods with your Windows computer.
How do I connect my AirPods to my laptop Windows 10?
AirPods are one of the most popular headphones on the market, and for good reason. They offer great sound quality and convenience thanks to their wireless design. But what if you want to use them with your laptop?
It’s actually pretty easy to connect your AirPods to a Windows 10 laptop. Just follow these simple steps:
1. Make sure your AirPods are charged.
2. Open the Bluetooth settings on your laptop.
3. Click on the “Add a Device” button.
4. Select your AirPods from the list of devices.
5. Click on the “Pair” button.
Your AirPods should now be connected to your laptop. Enjoy your listening experience!
Why won’t my AirPods show up on Bluetooth?
If you’re having trouble getting your AirPods to show up on Bluetooth, there are a few things you can try.
First, make sure your AirPods are turned on and that your iPhone is Bluetooth-enabled. If you’re using an iPhone 7 or earlier, you can check by going to Settings > Bluetooth. If you’re using an iPhone 8 or later, you can check by swiping up from the bottom of the screen and tapping the Bluetooth icon.
If your AirPods are turned on and your iPhone is Bluetooth-enabled, try restarting your iPhone. If that doesn’t work, try resetting your AirPods.
If you’re still having trouble getting your AirPods to show up on Bluetooth, contact Apple Support.
Why wont my AirPods connect to my HP laptop?
If your AirPods are not connecting to your HP laptop, there are a few potential solutions that you can try.
The first thing you should do is make sure that both your AirPods and your HP laptop are updated to the latest firmware. To do this, open the Settings app on your iPhone and select “General.” Then, select “Software Update” and check for updates. If your AirPods and HP laptop are not updated to the latest firmware, you may experience problems connecting them.
Another possible solution is to make sure that your AirPods are set up for HP laptop connectivity. To do this, open the Settings app on your iPhone and select “Bluetooth.” Under “My Devices,” select your AirPods. Then, select “Options” and make sure that “HP Laptop” is checked.
If your AirPods are properly set up for HP laptop connectivity and you are still having trouble connecting them, there may be a problem with your Bluetooth connection. To troubleshoot this, open the Settings app on your HP laptop and select “Bluetooth.” Under “Connected Devices,” ensure that your AirPods are listed. If they are not listed, click “Add Bluetooth or other device” and follow the instructions to connect your AirPods.
If your AirPods are still not connecting to your HP laptop, there may be a problem with your HP laptop. In this case, you may need to contact HP support for assistance.
How do I pair my AirPods?
Apple’s AirPods are a great product, but sometimes they can be a little difficult to pair. This article will walk you through the process of pairing your AirPods.
First, make sure that your AirPods are charged. To charge them, simply place them in the charging case and close the lid. The charging case will light up, and when the AirPods are fully charged, the light will turn green.
Next, open the Bluetooth settings on your device. On an iPhone or iPad, go to Settings > Bluetooth. On a Mac, go to System Preferences > Bluetooth.
Make sure that your AirPods are in pairing mode. To do this, press and hold the button on the back of the charging case until the light starts flashing white.
Once your AirPods are in pairing mode, you should see them listed in the Bluetooth settings on your device. Tap on the AirPods listing, and then enter the passcode “0000.”
Your AirPods will now be connected to your device. You can use the AirPods in either mono or stereo mode, depending on how you want to use them. In stereo mode, the left and right AirPods will play audio independently of each other. In mono mode, the left and right AirPods will play the same audio.