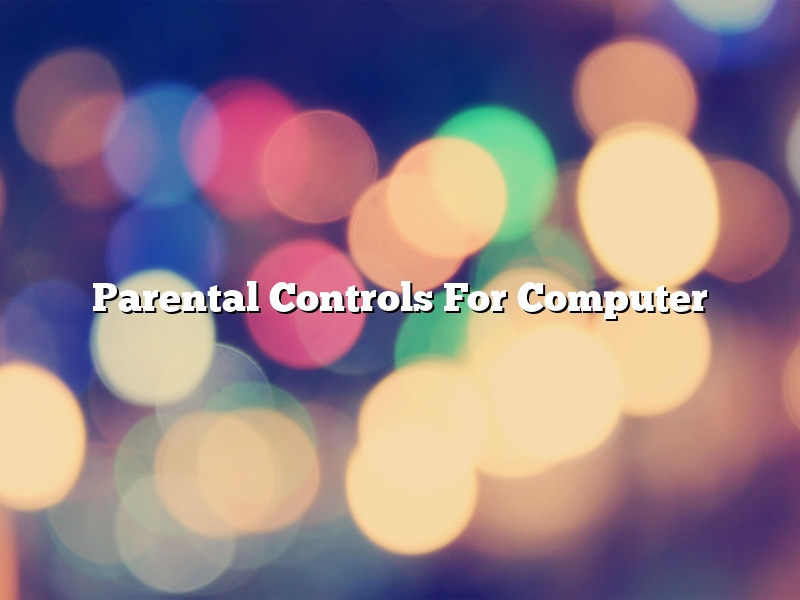In recent years, parental controls for computers have become increasingly important. With the ever-growing use of the internet and the number of devices that can be used to access it, it is more important than ever for parents to be able to protect their children from inappropriate content and from spending too much time online.
There are a number of different ways to set up parental controls on a computer. The most common way is to use a parental control software program. These programs allow parents to set time limits, filter out inappropriate content, and even monitor their child’s online activities.
Another way to set up parental controls is to use the built-in features of your operating system. For example, on Windows computers, parents can use the Family Safety feature to control which websites their children can visit and how much time they can spend online. On Mac computers, parents can use the built-in Parental Controls to restrict which websites their children can access and how much time they can spend online.
No matter how you choose to set up parental controls, it is important to make sure that you set them up properly and that you are using the right tools for your specific needs. If you are not sure how to set up parental controls, or if you need help configuring them, be sure to consult the help section of your software or operating system.
Contents [hide]
- 1 How do I put parental controls on my computer?
- 2 What is the best parental control for laptop?
- 3 How can I monitor my child’s laptop without them knowing?
- 4 Can I set parental controls on Google Chrome?
- 5 How do I limit my computer screen time?
- 6 Is there a completely free parental control app?
- 7 How do I put parental controls on Windows 10?
How do I put parental controls on my computer?
Most parents want to put some form of parental controls on their computer to protect their children from inappropriate content online. Luckily, there are a few ways to do this.
One way is to use a parental control software program. There are many of these programs available, and they typically allow you to set filters for certain types of content, such as pornography or violence. They also often allow you to set time limits for how much time your child can spend on the computer each day.
Another way to put parental controls on your computer is to use the built-in parental controls in your operating system. These controls vary from system to system, but typically allow you to set filters for certain types of content and to set time limits.
In addition to using parental controls on your computer, it is important to talk to your children about online safety. Explain to them why you are using parental controls and what they should do if they encounter something inappropriate online. Teach them how to use the internet safely and responsibly.
What is the best parental control for laptop?
One of the biggest concerns for parents today is how to keep their children safe online. Fortunately, there are a number of parental control options available for laptops. In this article, we’ll discuss the benefits of different parental control software and recommend the best one for your needs.
One of the most popular parental control options is software that blocks websites. This type of software is usually installed on the computer and allows parents to create a list of websites that their children are not allowed to visit. This can be a helpful tool for parents who want to keep their children from accessing inappropriate content or from spending too much time online.
Another common type of parental control software is software that tracks your child’s internet activity. This type of software records everything your child does online, including the websites they visit and the apps they use. This can be helpful for parents who want to be sure their children are not visiting inappropriate websites or communicating with strangers online.
Finally, some parental control software allows parents to set time limits for their children’s internet use. This type of software can be helpful for parents who want to make sure their children are not spending too much time online. It can also be helpful for parents who want to schedule time for their children to do other activities, such as homework or chores.
So, which parental control software is the best for you? That depends on your individual needs. If you want to block websites, then a software like Norton Family Premier is a good option. If you want to track your child’s internet activity, then a software like WebWatcher is a good option. And if you want to set time limits for your child’s internet use, then a software like Kidslox is a good option.
How can I monitor my child’s laptop without them knowing?
There are a few different ways that you can monitor your child’s laptop activity without them knowing. One is to use parental control software that will allow you to see what websites they are visiting, what apps they are using, and how much time they are spending on the computer. Another option is to use a program that will track their keystrokes, so you can see what they are typing and what they are emailing and messaging. If you are concerned about your child’s safety, you can also use a program that will track their location.
Can I set parental controls on Google Chrome?
Google Chrome is a widely-used web browser, but it’s not always appropriate for all users. For example, parents may want to restrict their children’s access to certain websites or pages. In this article, we’ll show you how to set parental controls on Google Chrome.
First, open Chrome and click on the menu button in the top-right corner of the screen. Then, select Settings.
Next, scroll down and select the hamburger menu in the bottom-left corner of the screen. From here, select Advanced.
Under the “Privacy and security” section, scroll down and select the “Content settings” option.
From here, scroll down and select the “Allowed sites” option.
Then, click on the “Add a new allowed site” button.
Enter the website address you want to allow, and then select the “Add” button.
You can also allow or block individual pages on a website by clicking on the “Add” or “Block” buttons next to them.
To exit the allowed sites menu, select the “X” in the top-right corner of the screen.
How do I limit my computer screen time?
How do I limit my computer screen time?
There are a few different ways that you can limit your computer screen time. One way is to use a software program that limits your time on the computer. Another way is to set a time limit on how long you are allowed to be on the computer each day. Finally, you can also use a physical timer to limit your computer screen time.
One software program that can help you limit your computer screen time is called “Self Control.” “Self Control” is a free program that you can download on your computer. Once you have installed the program, you will be able to choose the amount of time that you want to be on the computer each day. Once your time has run out, the computer will be blocked from accessing the internet.
Another way to limit your computer screen time is to set a time limit on how long you are allowed to be on the computer each day. You can do this by using the built-in timer on your computer. The timer will count down the amount of time that you have left on the computer. When your time is up, the computer will automatically shut down.
Finally, you can also use a physical timer to limit your computer screen time. This is a timer that you can set to a certain amount of time. When the timer goes off, the computer will automatically shut down.
Is there a completely free parental control app?
There are many parental control apps on the market, but most of them come with a price tag. Is there a completely free parental control app that can help parents keep track of their kids’ online activities?
One option is the FamilyTime app. It is free to download and use, and it allows parents to set time limits for how much time their children can spend on their devices, as well as block certain apps and websites. FamilyTime also tracks the location of your child, so you can see where they are at all times.
Another option is the Qustodio app. It is also free to download and use, and it allows parents to set time limits, block websites, and see where their children are. Qustodio also tracks the websites that your children have visited and the apps they have used.
Both of these apps are available for Android and iOS devices, and they are both very user-friendly. So if you are looking for a free parental control app, these are two good options to consider.
How do I put parental controls on Windows 10?
Windows 10 parental controls allow you to manage your child’s screen time, set limits on app usage, and restrict access to certain websites. You can also configure Windows 10 parental controls to require a password to sign in and access certain features.
To configure Windows 10 parental controls, open the Settings app and go to Accounts > Family & other people. Under “Your family,” click “Add a family member.”
Enter your child’s name and email address, and then click “Next.”
On the “Set up parental controls” screen, you can choose the following:
– Screen time: restrict your child’s access to the computer or device, or set a time limit for how long they can use it
– App usage: restrict your child’s access to certain apps, or set a time limit for how long they can use apps
– Web browsing: restrict your child’s access to certain websites, or set a time limit for how long they can browse the web
– Password: require a password to sign in and access certain features
To configure Windows 10 parental controls for a particular user account, go to Settings > Accounts > Family & other people and click “Your family.” Under “Accounts,” click the account you want to configure parental controls for.
On the “Set up parental controls” screen, you can configure the same options as described above.