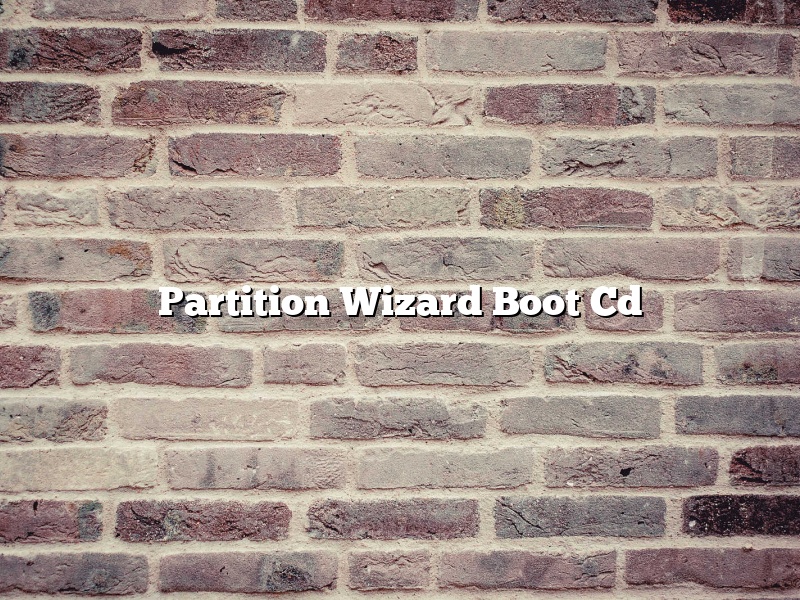What is a Partition Wizard Boot Cd?
A Partition Wizard Boot Cd is a disk that contains a special version of the Partition Wizard software that can be used to manage partitions on your computer. This disk can be used to create, delete, resize, and merge partitions, as well as to format partitions and change their properties.
Why Would I Need a Partition Wizard Boot Cd?
There are a number of reasons why you might need a Partition Wizard Boot Cd. For example, if you want to create a new partition on your computer, you can use the Partition Wizard Boot Cd to do so. Alternatively, if you want to resize an existing partition, you can use the Partition Wizard Boot Cd to do so. Additionally, if you need to format a partition or change its properties, you can use the Partition Wizard Boot Cd to do so.
How Do I Create a Partition Wizard Boot Cd?
To create a Partition Wizard Boot Cd, you first need to download the Partition Wizard software. Once you have downloaded the software, you need to burn it to a CD. To do this, you can use a CD burning program such as Nero or Roxio. Once the software is burned to a CD, you can boot your computer from the CD and use the Partition Wizard software to manage your partitions.
Contents [hide]
- 1 How do I create a MiniTool Partition Wizard bootable CD?
- 2 How do I create a bootable USB partition Wizard?
- 3 Is MiniTool Partition Wizard bootable?
- 4 Is there a free version of Partition Magic?
- 5 Is MiniTool Partition Wizard safe?
- 6 How do I create a MiniTool Partition Wizard bootable USB from ISO?
- 7 Is the a free partition software for Windows 10?
How do I create a MiniTool Partition Wizard bootable CD?
Creating a MiniTool Partition Wizard bootable CD is a simple process that can be completed in a few easy steps. By creating a bootable CD, you can easily restore or manage your partitions without having to restart your computer. Here’s how to create a MiniTool Partition Wizard bootable CD:
1. Download the latest version of MiniTool Partition Wizard.
2. Extract the contents of the ZIP file.
3. Burn the contents of the ZIP file to a CD.
4. Boot your computer from the CD.
5. MiniTool Partition Wizard will start automatically.
How do I create a bootable USB partition Wizard?
There are a few ways to create a bootable USB drive, but using a USB partition wizard is the easiest way to do it. This wizard will help you create a bootable partition on your USB drive, which you can then use to install Windows, Linux, or another operating system.
To create a bootable USB drive using a USB partition wizard, you’ll first need to download and install the wizard. There are a few different USB partition wizards available, so be sure to choose one that is compatible with your operating system.
Once the wizard is installed, you’ll need to connect your USB drive to your computer. The USB drive will be displayed as a new drive in the File Explorer.
Next, open the USB partition wizard and select the USB drive from the list of drives. The wizard will automatically detect the size of the USB drive and the amount of free space available on the drive.
Next, you’ll need to create a bootable partition on the USB drive. The wizard will ask you to choose a file system for the partition. Windows users should choose the NTFS file system, while Linux users should choose the EXT4 file system.
The wizard will then ask you to choose a partition size. The recommended size is 8GB, but you can choose a different size if you prefer.
Next, you’ll need to choose the type of bootable media. The wizard will offer two options: a standard bootable media or a UEFI bootable media. Standard bootable media is compatible with most computers, while UEFI bootable media is compatible with computers that use the UEFI firmware.
Next, you’ll need to choose a bootloader. The wizard will offer two options: Grub Legacy or Grub 2. Grub Legacy is the most popular bootloader, while Grub 2 is the latest version of the Grub bootloader.
Next, you’ll need to choose a language. The wizard will offer a list of languages to choose from.
Next, you’ll need to choose a time zone. The wizard will offer a list of time zones to choose from.
Next, you’ll need to choose a keyboard layout. The wizard will offer a list of keyboard layouts to choose from.
Next, you’ll need to enter the name of the bootable USB drive. The wizard will automatically generate a name for the drive, but you can change the name if you prefer.
Next, you’ll need to enter a password for the bootable USB drive. The password will be required to access the drive.
Next, you’ll need to confirm the settings. The wizard will show you a summary of the settings, and you can make changes if necessary.
Once the settings are confirmed, the wizard will begin creating the bootable USB drive. The process will take a few minutes to complete, so be patient.
Once the process is complete, you’ll have a bootable USB drive that you can use to install Windows, Linux, or another operating system.
Is MiniTool Partition Wizard bootable?
MiniTool Partition Wizard is a partition management software that enables you to create, delete, resize, format, hide, and unhide partitions on your hard drive. It also allows you to copy partitions, migrate OS to SSD, and clone disks.
Is MiniTool Partition Wizard bootable?
Yes, MiniTool Partition Wizard is a bootable software. You can create a bootable USB drive or CD/DVD with it.
Is there a free version of Partition Magic?
There is no free version of Partition Magic, however there are a few free alternatives that you can use.
One of the most popular free alternatives is GParted. It is available for Windows, Mac, and Linux, and it allows you to resize, move, and delete partitions without losing data.
Another popular free alternative is MiniTool Partition Wizard. It is also available for Windows, Mac, and Linux, and it has a lot of features that GParted doesn’t have, such as the ability to create and format partitions.
If you don’t mind paying for a partition manager, I would recommend Partition Magic. It is a bit expensive, but it is very powerful and it has a lot of features that the free alternatives don’t have.
Is MiniTool Partition Wizard safe?
Is MiniTool Partition Wizard safe?
MiniTool Partition Wizard is a partition management tool that allows you to create, delete, resize, move, and merge partitions with simple clicks. It is a popular tool that is used by many computer users.
But is MiniTool Partition Wizard safe to use?
The answer is yes. MiniTool Partition Wizard is a safe and reliable tool that has been tested by many users. It is free of malware and viruses, and it does not damage your data.
However, it is always a good idea to back up your data before using any partitioning tool. This will ensure that your data is safe if something goes wrong.
If you are looking for a safe and reliable partition management tool, then MiniTool Partition Wizard is a good option. It is easy to use, and it does not damage your data.
How do I create a MiniTool Partition Wizard bootable USB from ISO?
Creating a MiniTool Partition Wizard bootable USB from ISO is a pretty straightforward process. All you need is a USB flash drive with at least 4GB of storage capacity, and a copy of the MiniTool Partition Wizard ISO file.
To get started, insert your USB flash drive into your computer, and then open up a file explorer window. Next, locate the MiniTool Partition Wizard ISO file on your computer, and then double-click on it to launch the disc burning software.
Once the disc burning software has opened, click on the “Burn” button, and then wait for the burning process to complete. Once it’s finished, eject the USB flash drive from your computer, and then insert it into the USB port on your target computer.
Now, turn on your target computer, and then press the “Boot” button to start the boot selection menu. Select the USB flash drive from the list of bootable devices, and then press the “Enter” key to start the MiniTool Partition Wizard.
From there, you can use the MiniTool Partition Wizard to create, format, and delete partitions on your target computer’s hard drive.
Is the a free partition software for Windows 10?
There are many free partition software for Windows 10, but the best one is MiniTool Partition Wizard. This software is easy to use and provides all the features you need to manage your partitions.