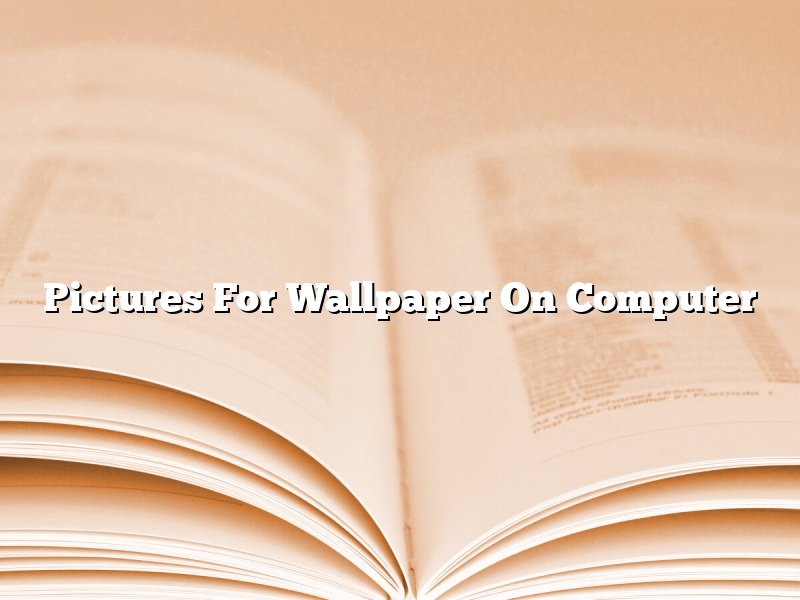Pictures for wallpaper on computer can be downloaded from a variety of websites or taken from your personal collection.
There are many different websites where you can find pictures to use as wallpaper on your computer. Some popular websites include Google Images, Flickr, and Bing. You can also find wallpaper pictures by doing a search for specific keywords or by browsing through specific categories.
When you find a picture that you want to use as wallpaper, you can either save it to your computer or download it directly to your wallpaper folder. You can also choose to set the picture as your desktop background or lock screen.
If you have a personal collection of pictures, you can also use them as wallpaper on your computer. Simply save the pictures to your computer and then follow the same steps as above to set them as your wallpaper.
Whether you download pictures from the internet or use your own personal collection, there are a variety of ways to customize your wallpaper. You can change the size, position, and layout of the picture; choose a different background color; and add text or other decorations.
Wallpaper can add a personal touch to your computer and can be a great way to show off your favorite pictures.
Contents [hide]
Where can I get a picture for my desktop background?
There are a few different ways that you can change your desktop background.
One way is to go to your Control Panel and select Appearance and Personalization. From there, you can select Change Desktop Background. This will give you a list of different images that you can choose from, or you can select Browse to find a picture on your computer.
Another way is to go to your Start menu and select Settings. From there, select Personalization and then Background. This will also give you a list of different images to choose from, or you can select Browse to find a picture on your computer.
You can also use a website to find pictures for your desktop background. One popular website is Wallpaper Abyss. This website has a wide variety of different images to choose from, and you can filter the results by category, resolution, and type.
How do you download pictures to your computer?
It’s easy to download pictures to your computer. You can use a USB cable to connect your camera to your computer, or you can copy the pictures from your camera’s memory card to your computer.
To copy pictures from your camera’s memory card to your computer, you’ll need a memory card reader. You can buy a memory card reader for a few dollars at most electronics stores.
Once you have a memory card reader, follow these steps:
1.Insert your memory card into the memory card reader.
2.Open the file explorer on your computer.
3.Double-click the drive letter for the memory card reader.
4.Double-click the Pictures folder.
5.Select the pictures you want to copy.
6.Drag the pictures to the desktop or a folder on your computer.
It’s also easy to download pictures wirelessly from your camera to your computer. Many cameras have a built-in wireless transmitter that lets you transfer pictures to your computer without using a cable.
To transfer pictures wirelessly from your camera to your computer, follow these steps:
1.Turn on your camera and your computer.
2.Make sure your camera is connected to the same wireless network as your computer.
3.Open the file explorer on your computer.
4.Double-click the Pictures folder.
5.Select the pictures you want to copy.
6.Drag the pictures to the desktop or a folder on your computer.
How do I make a picture my background?
There are many ways to make a picture your background on a computer. One way is to use a program like Microsoft Paint to set the picture as your desktop background.
Another way is to use the settings on your web browser. Chrome and Firefox both have ways to set a picture as your background.
In Chrome, you can right-click on any picture and select the “Set as Desktop Background” option.
In Firefox, you can go to the Options menu and select the “Desktop” tab. Then, click on the “Background” button and select “Choose File” to choose the picture you want to use.
How do I download background?
There are a few ways to download background images for your desktop.
One way is to use a website that offers free desktop wallpapers. A quick Google search will turn up many results. Be sure to read the licensing agreement before downloading, to be sure that the image is free to use.
Another way to download desktop backgrounds is to use an image search engine like Google Images or Bing. Simply type in the keyword for the type of image you’re looking for and then select the “Images” tab. This will give you a gallery of images to choose from. You can then right-click on an image and save it to your computer.
If you already have an image in mind that you’d like to use as your desktop background, you can also download it directly to your computer. Just type the web address of the image into your browser’s address bar and hit enter. When the image loads, right-click on it and select “Save Image As.” Choose a location on your computer to save the file, and you’re done!
How do I set a picture as my wallpaper?
Setting a picture as your wallpaper is a great way to personalize your device and make it look more like your own. There are a few different ways to set a picture as your wallpaper, depending on what type of device you have.
On Android devices, you can set a picture as your wallpaper by long-pressing on the picture and selecting the “Set as wallpaper” option. If you have an iPhone or iPad, you can set a picture as your wallpaper by going to the “Settings” app, selecting “Wallpaper”, and choosing the picture you want to use.
There are also a number of online tools and services that let you set a picture as your wallpaper without having to download or install any software. One such service is Wallhaven, which lets you set a picture as your wallpaper by selecting the “Set as wallpaper” option on the page containing the picture you want to use.
No matter how you choose to set a picture as your wallpaper, it’s a quick and easy process that can be done in just a few minutes.
How do I put pictures in my home screen?
There are many ways to add pictures to your home screen. You can use an app, download a picture, or use your phone’s built-in feature.
To add a picture using an app, search for “photo wallpaper” or “live wallpaper” in the app store. There are many apps that allow you to add pictures to your home screen. Some apps will let you choose a picture from your library, while others will allow you to take a picture with your camera.
If you want to use a picture that you have already downloaded, you can use an app called “Wallpaper Changer.” This app will allow you to choose a picture from your library or from the internet. You can also set the picture to change every day or every week.
If you want to use your phone’s built-in feature, go to your settings and select “wallpapers.” From there, you can choose a picture from your library or take a picture with your camera.
How do I download an image?
When you want to save an image from a website, there are a few different ways to do it.
One way is to right-click on the image and select “Save Image As.” This will save the image to your computer. You can then open it in a photo editor or other program to view or edit it.
Another way is to use a program called a “downloader.” A downloader is a program that will automatically download all the images on a website for you. One popular downloader is called “DownThemAll!” DownThemAll is a Firefox add-on, so you will need the Firefox browser to use it. To download DownThemAll, go to this website:
https://addons.mozilla.org/en-US/firefox/addon/downthemall/
Once you have DownThemAll installed, you can open it by clicking on the Firefox menu and selecting “addons.” Then, select “DownThemAll!” and click on the “options” button.
In the DownThemAll options, make sure the “auto-extract archives” box is checked. This will automatically extract the images from the downloaded files. Then, click on the “download” button.
DownThemAll will start downloading all the images on the website. Once it is finished, it will show you a list of all the images that were downloaded. You can then open them in a photo editor or other program.