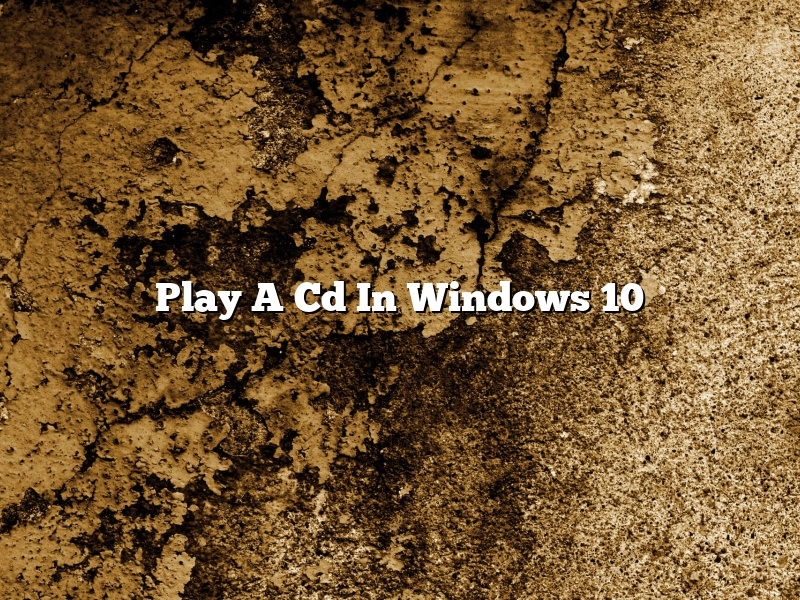In this article, we will show you how to play a CD in Windows 10.
To play a CD in Windows 10, insert the CD into the CD drive. Windows will automatically start playing the CD. If Windows does not start playing the CD, you can open the CD drive by clicking the Start button and typing “cd drive” in the search bar. Click the CD drive to open it, and then click the CD to start playing it.
Contents [hide]
Why can’t I play a CD on Windows 10?
Windows 10 is a great operating system, but there are some things that don’t work quite as well as they should. One such issue is that some users find they can’t play CDs on their computer.
There are a few possible reasons why this might be the case. One is that the CD drive might be malfunctioning. Another is that the Windows 10 operating system might not be configured to recognise the CD drive.
If the CD drive is malfunctioning, then the best solution is to replace it. If, however, the problem is with the Windows 10 configuration, then it can be fixed relatively easily.
The first thing you need to do is open up the Control Panel. You can do this by typing ‘control panel’ into the search bar at the bottom of the screen, or by clicking on the Windows icon in the bottom left-hand corner of the screen and selecting Control Panel from the list of options.
Once the Control Panel is open, click on the Hardware and Devices option. This will open up a new window. In the window that opens, click on the Device Manager option.
The Device Manager will open in a new window. In the list of devices, you should see the CD drive listed. If you don’t see it listed, then the CD drive might not be installed properly.
If the CD drive is listed, then you need to right-click on it and select the Properties option. This will open up a new window.
In the window that opens, you need to click on the Driver tab. Under the Driver tab, you should see a list of different drivers. One of these will be the CD driver.
If the CD drive is listed, but the driver is not installed, then you need to click on the Update Driver button. Windows will then search for the latest driver for the CD drive.
If the CD drive is not listed, then you need to click on the Driver tab and then click on the Uninstall button. Windows will then uninstall the CD driver.
You then need to restart your computer. Windows will then install the CD driver automatically.
Once your computer has restarted, you should be able to play CDs on it.
Does Windows 10 come with CD player?
Windows 10 does come with a CD player, though it’s not immediately clear how to access it. To find the CD player, open File Explorer and go to This PC. In the list of devices on the left-hand side of the window, you’ll see a CD/DVD drive. If you don’t see the drive, your computer doesn’t have a CD/DVD drive.
To use the CD player, put a CD in the drive and click the play button. The player will start playing the CD. You can control the playback using the buttons on the player. To pause or stop the playback, click the pause or stop button. To skip to the next or previous track, click the next or previous button.
Why does my CD not play on Windows Media Player?
If you’re having trouble getting your CDs to play in Windows Media Player, don’t worry – you’re not alone. Many people have reported this issue, and there are a few possible explanations. In this article, we’ll take a look at some of the most common reasons why your CDs might not be playing in Windows Media Player, and we’ll give you a few solutions to try.
One of the most common reasons for CDs not playing in Windows Media Player is that the player is not properly configured. To fix this, you’ll need to open Windows Media Player and go to the Tools menu. From there, select Options, and then click on the Devices tab. Make sure that the CD drive is listed under the Music section, and then click on the Properties button. Make sure that the drive is selected under the Media type section, and then click on the OK button.
If the drive is not listed under the Music section, you’ll need to add it. To do this, click on the Add button, and then select the drive from the list. Once the drive is added, make sure that it is selected under the Media type section, and then click on the OK button.
If the drive is listed under the Music section, but it’s not being recognized by Windows Media Player, you might need to update the driver. To do this, open Device Manager and locate the CD drive. Right-click on the drive and select Update Driver Software. Select the Search automatically for updated driver software option, and then click on the Next button. Windows will search for the latest driver software for your CD drive and install it automatically.
If you’re still having trouble getting your CDs to play in Windows Media Player, there might be a problem with the discs themselves. Try cleaning the discs with a CD cleaning kit, and make sure that they are free of scratches and other damage. If the discs are still not working, you might need to replace them.
Why won’t my computer read my CD?
There are a few reasons why your computer might not be reading your CD. One reason could be that the CD is scratched or dirty. Another reason could be that the CD is not formatted to be read by your computer.
If the CD is scratched or dirty, you might be able to fix it by cleaning it with a soft cloth. If the CD is not formatted to be read by your computer, you can format it to be read by your computer.
To format a CD, insert it into your computer’s CD drive. Open “My Computer” and right-click on the CD drive. Click on “Format.” A window will pop up. Click on the “Format” tab. Check the “Quick Format” box and click on “Start.” Your computer will format the CD.
How do I get my computer to recognize my CD drive?
Your computer’s CD drive may not be recognized for a variety of reasons, such as a missing or corrupt driver, or because the drive is not plugged in properly. You can try to troubleshoot and fix the problem yourself, or take your computer to a technician.
One common way to troubleshoot a CD drive that is not recognized is to make sure the drive is properly plugged in to your computer. The drive should be properly attached to the motherboard, and the data and power cables should be connected to the drive and the power supply.
If the drive is properly plugged in and still not recognized, you may need to update the driver. Drivers are software that allow the operating system to communicate with the hardware devices in your computer. You can update the driver by downloading and installing the latest driver from the manufacturer’s website.
If the driver is up to date and the CD drive is still not recognized, there may be a problem with the drive itself. The drive may be defective and need to be replaced.
Can I play music CDs on my computer?
Can I play music CDs on my computer?
Yes, you can play music CDs on your computer. All you need is a CD drive, and most computers come with one built in. Just insert the CD into the drive and press play. If your computer doesn’t have a CD drive, you can buy an external drive that plugs into your USB port.
Where is media player in Windows 10?
Media Player is one of the most important built-in apps in Windows 10. It lets you play audio and video files on your computer. You can use it to watch movies, listen to music, and view photos.
Media Player is not installed by default in Windows 10. You can install it from the Windows Store.
To install Media Player, open the Windows Store and search for “Media Player.” Select the “Media Player” app and click the “Install” button.
Once Media Player is installed, you can open it by clicking the Start button and selecting “Media Player.”
Media Player has a simple interface with a main window and a toolbar. The toolbar contains buttons for playing audio and video files, viewing photos, and adjusting the playback volume.
The main window contains a list of all the audio and video files that are currently playing. You can also use the main window to play, pause, stop, and fast-forward or reverse the playback of audio and video files.
Media Player supports a wide variety of audio and video file formats. It also includes a number of advanced features, such as the ability to create playlists, add bookmarks to audio and video files, and change the playback speed.
Media Player is a powerful and versatile media player that lets you play audio and video files on your computer. It has a simple interface with a toolbar that contains buttons for playing audio and video files, viewing photos, and adjusting the playback volume. The main window contains a list of all the audio and video files that are currently playing. Media Player also supports a wide variety of audio and video file formats.