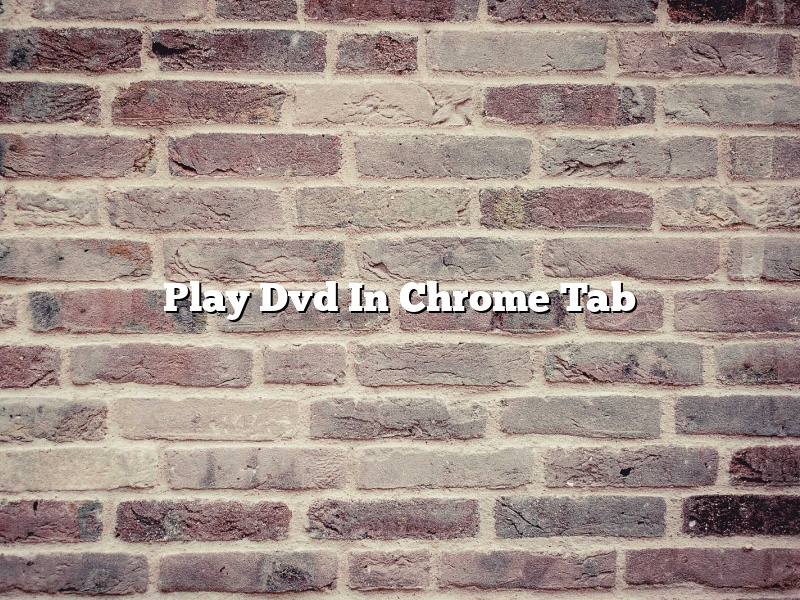Do you ever wish you could watch a DVD without having to leave your browser window? If so, you’re in luck – it’s possible to play DVDs in a Chrome tab.
All you need is the free VLC media player, which you can download from videolan.org. Once you have VLC installed, just follow these steps:
1. Open Chrome and go to the website where the DVD is stored.
2. Right-click on the DVD’s link and select “Open link in VLC.”
3. The DVD will start playing in VLC. To return to Chrome, click the VLC tab at the top of the window.
That’s all there is to it! Now you can watch DVDs without having to leave your browser.
Contents [hide]
How do I play a DVD on Google Chrome?
Playing a DVD on Google Chrome is a relatively simple process. You will need to have a DVD drive on your computer, as well as the DVD itself.
To play a DVD on Google Chrome, first insert the DVD into your computer’s DVD drive. Then, open up Chrome and go to the Media tab. You should see your DVD listed under the “DVDs” section. Click on the DVD to play it.
If you don’t see your DVD listed under the “DVDs” section, that means Chrome can’t automatically detect the DVD. In that case, you will need to go to the Chrome://plugins page and enable the “DVD Player” plugin. After doing that, your DVD should show up under the “DVDs” section.
If you’re having trouble playing a DVD on Google Chrome, make sure that you have the latest version of Chrome installed. You can download the latest version of Chrome here: https://www.google.com/chrome/
That’s all there is to it! Playing a DVD on Google Chrome is a quick and easy process.
How do I play a video in Chrome tab?
There are a few ways to play a video in a Chrome tab. One way is to drag and drop the video into the Chrome tab. Another way is to copy and paste the video URL into the Chrome tab.
If you want to play a video that is on your computer, you can drag and drop the video file into the Chrome tab. If you want to play a video that is on a website, you can copy the video URL and paste it into the Chrome tab.
When the video starts playing, you can drag the video player to a different part of the Chrome tab. You can also resize the video player by clicking and dragging the corners.
To pause or stop the video, click on the video player. To replay the video, click on the video player again.
Is there a video player in Chrome?
There are a few different ways to watch videos in the Chrome web browser. One option is to use the built-in video player. This player is available on all platforms that Chrome is available on, including Windows, Mac, and Linux.
The Chrome video player is a simple, lightweight player that supports most video formats. It has a basic set of features, including the ability to play, pause, and skip videos. It also includes a built-in subtitle viewer, which lets you view subtitles for videos that include them.
The Chrome video player is not as feature-rich as some of the other video players available, but it is a good option for basic playback needs. If you need more features, you can try one of the other video players available in Chrome.
What video formats can Chrome play?
Chrome can play a wide variety of video formats. This includes MP4, AVI, MOV, MKV and FLV files. Chrome can also play 3GP and WebM files.
Why do videos not play on Chrome?
If you’re experiencing problems with videos playing on Chrome, there are a few things you can do to troubleshoot the issue.
First, try updating Chrome to the latest version. If that doesn’t work, check to make sure that your computer meets the system requirements for Chrome.
If you’re using an ad blocker, try disabling it and see if that fixes the issue. You can also try whitelisting the websites where you’re having problems.
If all else fails, try using a different browser.
Do Chromebooks play DVDs?
Do Chromebooks play DVDs?
The answer to this question is yes – Chromebooks do play DVDs. However, there are a few things you need to know in order to make this work.
First, your Chromebook must have a DVD drive in order to play DVDs. If it doesn’t, then you won’t be able to watch DVDs on your Chromebook.
Second, you need to make sure that you have the correct DVD player software installed on your Chromebook. This software is typically installed automatically when you first set up your Chromebook, but if it’s not, you can install it manually from the Chrome Web Store.
Once you have the DVD player software installed, playing DVDs on your Chromebook is a breeze. Just insert the DVD into your Chromebook’s DVD drive, and the player software will take care of the rest.
How do I switch to Chrome Media Player?
Since the release of Google Chrome 66, the browser has been automatically playing all media files in the Chrome Media Player, instead of the system’s default media player. If you’re not a fan of the Chrome Media Player and would like to switch back to your system’s default player, there are a few different ways to do this.
One way to switch back to your system’s default player is to disable the Chrome Media Player altogether. To do this, open Chrome and type “chrome://flags” into the address bar. Press Enter, then search for “Enable HTML5 video player” and disable it. The Chrome Media Player will now be disabled.
If you’d rather not disable the Chrome Media Player, you can instead set your system’s default media player as the default for Chrome. To do this, open Chrome and type “chrome://settings” into the address bar. Press Enter, then scroll down to “Default apps.” Under “Music,” set your system’s default music player as the default for Chrome. Under “Video,” set your system’s default video player as the default for Chrome. The Chrome Media Player will now be used only for websites that don’t have their own media players.
Finally, if you only want to use the Chrome Media Player on specific websites, you can add those websites to a list of exceptions. To do this, open Chrome and type “chrome://settings/content” into the address bar. Press Enter, then scroll down to “Media playback.” Under “Autoplay,” set “Allow playback on specific websites” to “On.” Enter the websites that you want to use the Chrome Media Player on, then press OK. The Chrome Media Player will now be used only on the websites that you added to the list.