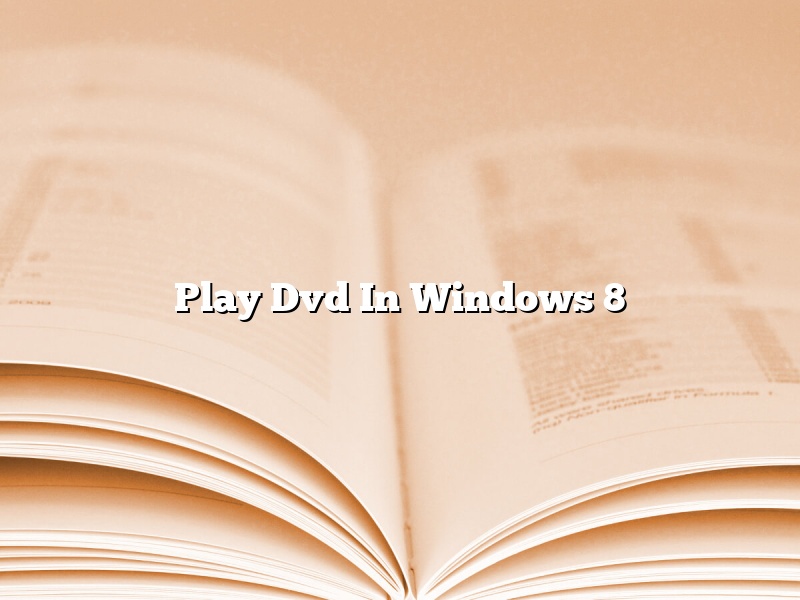Windows 8 and later come with a built-in DVD player app that you can use to play DVDs on your PC.
To play a DVD in Windows 8, insert the DVD into your PC’s DVD drive. The DVD player app will automatically open and start playing the DVD.
If the DVD player app doesn’t open automatically, you can open it by clicking the Windows Start button and then clicking the DVD player app shortcut.
The DVD player app has a minimalistic interface that is easy to use. It has buttons for playing the DVD, pausing the DVD, skipping to the next chapter or scene, and going back to the previous chapter or scene.
You can also use the DVD player app to control the DVD’s playback settings. For example, you can adjust the playback volume, change the playback language, and enable or disable subtitles.
The DVD player app also has a built-in video player that you can use to watch videos that are stored on your PC.
Contents [hide]
Does Windows 8 support DVD drives?
Windows 8 supports DVD drives. DVD drives use a technology called optical media to store data. Windows 8 can read data from optical media and write data to optical media.
How do I play a DVD on Windows 8.1 Pro?
Do you want to watch a DVD on your Windows 8.1 Pro computer? It’s actually very easy to do. You just need to have a DVD drive installed on your computer and the DVD itself. Here are the steps to watch a DVD on your Windows 8.1 Pro computer:
1. Insert the DVD into the DVD drive on your computer.
2. The DVD will start playing automatically. If it doesn’t, you can open the DVD drive by clicking on the DVD drive icon in the Windows 8.1 Pro taskbar.
3. To control the DVD playback, use the DVD player controls that appear on the screen.
4. To exit the DVD player, press the Esc key on your keyboard.
How do I play a DVD on my Windows computer?
Playing a DVD on a Windows computer is a relatively easy process. In most cases, all you need to do is insert the DVD into your computer’s DVD drive and wait for Windows to automatically start playing the DVD.
However, there may be times when Windows does not automatically start playing the DVD. If this happens, you can use the Windows Media Player to play the DVD. To do this, open the Windows Media Player and click on the “DVD” tab. Then, click on the “Play” button and the Windows Media Player will start playing the DVD.
Why does my DVD not play on Windows Media Player?
Windows Media Player is a popular media player that is used to play back DVDs. However, sometimes DVDs may not play properly in Windows Media Player. There are several potential reasons why this may happen.
One possible reason is that the DVD may be Region-coded and not compatible with the region of your DVD player. Region-coding is a security measure used by movie studios to control the release of their movies. Different regions of the world have different release dates for movies, and the studios want to make sure that people in different regions can only watch the movies that are released in their region.
Most DVD players are Region-free, which means that they can play DVDs from any region. However, some DVD players, particularly older ones, may be Region-coded and not be able to play DVDs from certain regions. If your DVD player is Region-coded, you may need to purchase a Region-free DVD player in order to watch DVDs from all regions.
Another potential reason why DVDs may not play in Windows Media Player is that the DVD may be damaged. If the DVD is scratched or damaged, it may not be able to be read by the DVD player, which will cause it to not play properly.
If you believe that your DVD is not playing properly in Windows Media Player due to a region code issue or because it is damaged, you can try to fix the problem by following the steps below.
How to Fix a DVD That Is Not Playing in Windows Media Player
Region-coded DVDs can be fixed by changing the region code on the DVD player.
1. Open the DVD player.
2. Look for the region code setting.
3. Change the region code to the region that the DVD is from.
4. Close the DVD player and restart it.
If the DVD is scratched or damaged, it may need to be repaired.
1. Open Windows Media Player.
2. Click on the Library tab.
3. Right-click on the DVD that is not playing and select Properties.
4. Click on the Details tab.
5. Click on the Check disc for errors button.
6. Windows Media Player will check the DVD for errors and attempt to fix them.
If you are still having problems playing DVDs in Windows Media Player, there may be a problem with your DVD player. In this case, you may need to contact the manufacturer of your DVD player for help.
Can VLC play DVD?
Can VLC play DVD?
This is a question that many people have asked, and the answer is yes, VLC can play DVDs. However, there are some things you need to know in order to make sure that everything works smoothly.
First of all, you need to make sure that you have the latest version of VLC installed on your computer. If you don’t, you can download it for free from the VLC website.
Once you have the latest version of VLC installed, you need to make sure that you have the correct DVD codecs installed. To do this, open VLC and go to Tools > Preferences > Input / Codecs. Under the DVD section, make sure that the correct codecs are installed. If they are not, you can download them for free from the VLC website.
Finally, you need to make sure that your DVD is not copy protected. If it is, you will not be able to play it using VLC.
How can I play a DVD without a DVD player?
It is possible to play DVDs without a DVD player by using a computer or smartphone.
To play a DVD on a computer, the computer must have a DVD drive and the correct software. The software can be installed for free from the internet, or it may come pre-installed on the computer.
To play a DVD on a smartphone, the smartphone must have an app that can play DVDs. There are a number of different apps that can do this, and most of them are free.
How do I install Windows Media Player on Windows 8?
How do I install Windows Media Player on Windows 8?
Windows Media Player is a media player and media library application developed by Microsoft. It is used for playing audio, video and viewing images on personal computers running the Microsoft Windows operating system. Windows Media Player can also be used to rip music from CDs to the hard disk and to burn audio CDs.
Windows Media Player is not installed by default on Windows 8, but it can be easily installed by following these steps:
1. Open the Windows Store and search for “Windows Media Player”.
2. Click on the “Windows Media Player” tile to open the product page.
3. Click on the “Install” button to install Windows Media Player.
4. Windows Media Player will be installed and will be ready to use.