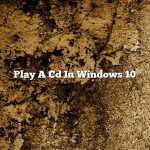Windows 8.1, the latest version of Microsoft’s flagship operating system, has a number of new features and improvements over Windows 8. One of the most significant changes is the addition of DVD playback support.
Windows 8.1 comes with a built-in DVD player app that you can use to play DVDs on your computer. The app is very basic, but it gets the job done. It supports all the standard DVD playback features, including playback control, fast forward, reverse, and pause.
If you don’t want to use the built-in DVD player app, you can install a third-party DVD player app instead. There are a number of good DVD player apps available, both free and paid. Just be sure to choose one that is compatible with Windows 8.1.
Playing DVDs on your computer is a great way to kill some time and relax. With Windows 8.1, it’s easier than ever to do.
Contents [hide]
How do I play a DVD on Windows 8.1 Pro?
Windows 8.1 Pro includes a built-in DVD player app that you can use to play DVDs on your computer. To use the DVD player app, insert a DVD into your computer’s DVD drive and wait for the DVD to start playing.
If the DVD doesn’t start playing automatically, click the DVD player app’s icon in the taskbar to open it. The DVD player app will open and the DVD will start playing.
You can use the DVD player app to control the DVD’s playback. For example, you can pause, stop, or skip to the next or previous chapter. You can also change the DVD’s playback settings, such as the audio track and subtitle track.
Does Windows 8 support DVD drives?
Windows 8 does not support DVD drives. This is a change from previous versions of Windows, which did support DVD drives. There are a few possible reasons for this change. One reason may be that DVD drives are becoming less common, as more people are using streaming services like Netflix and Hulu. Another reason may be that DVDs are becoming less popular, as people are downloading movies and TV shows instead of buying physical copies.
How do I open my DVD drive on Windows 8?
Windows 8 has a new feature that allows you to quickly and easily open your DVD drive without having to search through your files or folders. To open your DVD drive on Windows 8, follow these simple steps:
1. Go to the Start screen and type “DVD.”
2. Click on the “DVD” app that appears in the search results.
3. The DVD drive will open and you will be able to access your DVD discs.
Does Windows 8.1 have Windows Media Player?
Yes, Windows 8.1 includes Windows Media Player. Windows Media Player is a media player and media library application developed by Microsoft. It is used for playing audio, video and viewing images on personal computers running the Microsoft Windows operating system.
How do I get Windows Media Player to play a DVD?
Windows Media Player is a popular media player that is included with the Windows operating system. It can play a variety of different types of media files, including DVDs.
If you want to play a DVD using Windows Media Player, you first need to make sure that your DVD drive is installed and that it is set as the default DVD player. To do this, open Windows Media Player and go to the Tools menu. Select Options and then the Devices tab. Make sure that the DVD drive is checked and that it is set as the default DVD player.
If your DVD drive is not installed, or if it is not set as the default DVD player, you can install it by going to the Control Panel and selecting Add Hardware. Follow the on-screen instructions to install the DVD drive.
Once your DVD drive is installed, you can play a DVD by inserting it into the drive and then opening Windows Media Player. The DVD will start playing automatically.
Why won’t my computer play my DVD?
There are a few different reasons why your computer might not be able to play a DVD. One reason could be that your computer’s DVD drive is not properly configured. Another reason could be that your computer does not have the correct codecs installed to play DVDs.
If your computer’s DVD drive is not properly configured, you can fix this by following these steps:
1. Open the Control Panel.
2. Click on Hardware and Sound.
3. Click on Device Manager.
4. Under DVD/CD-ROM drives, right-click on the DVD drive and click on Properties.
5. Click on the Driver tab.
6. Click on Update Driver.
7. Click on Search Automatically for Updated Driver Software.
8. If the update is successful, you will see a message that says, “Windows has successfully updated your driver software.”
If your computer does not have the correct codecs installed to play DVDs, you can install them by following these steps:
1. Open the Control Panel.
2. Click on Programs.
3. Click on Programs and Features.
4. Click on Turn Windows Features On or Off.
5. Scroll down to Media Features and check the box next to DVD Decoder.
6. Click on OK.
7. Click on Restart Now.
After following these steps, your computer should be able to play DVDs.
What is the best free DVD player for Windows 8?
There are many DVD players on the market, but not all of them are free. So, what is the best free DVD player for Windows 8?
There are a few good contenders. VLC Media Player is a good option, as is the Windows Media Player that comes with Windows 8. If you are looking for a player with more features, then you may want to try out the GOM Media Player or the MPC-HC.
Each player has its own strengths and weaknesses, so you will need to decide which player is best for you. VLC Media Player is a great option if you want a player that is easy to use and has a lot of features. The Windows Media Player is a good option if you want a player that is built into Windows 8. The GOM Media Player is a good option if you want a player with a lot of features, and the MPC-HC is a good option if you want a player that is lightweight and easy to use.