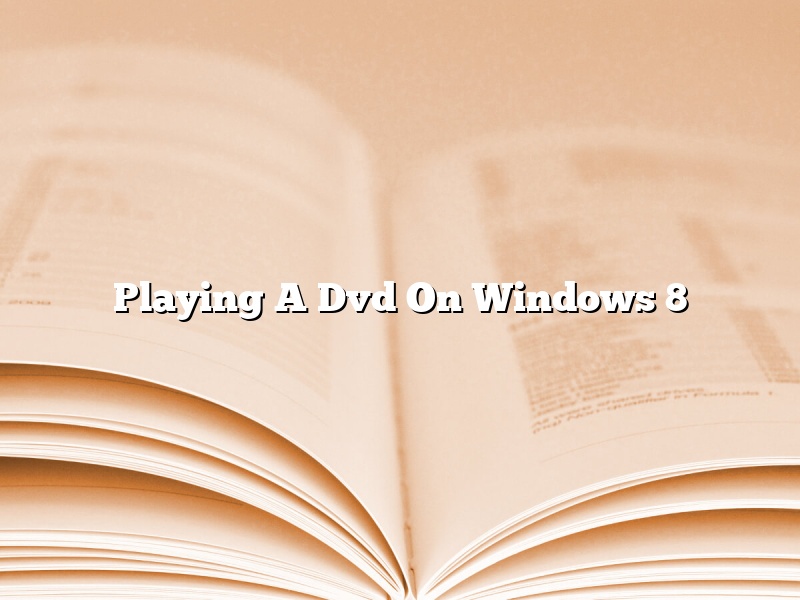Windows 8 comes preinstalled with a DVD player app that allows you to play DVDs on your computer. The app is basic but functional, and it provides a quick and easy way to watch DVDs on your Windows 8 device.
To play a DVD on Windows 8, insert the DVD into your computer’s DVD drive. Windows 8 will automatically open the DVD player app and start playing the DVD. If the DVD player app doesn’t open automatically, you can open it manually by clicking the Windows Start button and then clicking the DVD player app.
The DVD player app has a few basic playback controls, such as play/pause, fast forward/rewind, and volume control. You can also use the app to view DVD information, such as the DVD’s title, director, and cast.
The DVD player app also includes a few extras, such as a slideshow viewer and a video player. The slideshow viewer allows you to view photos saved on your computer while the video player allows you to view videos saved on your computer.
Contents [hide]
- 1 Does Windows 8 support DVD drives?
- 2 How do I play a DVD on Windows 8.1 Pro?
- 3 How do I get Windows Media Player to play a DVD?
- 4 Why does my DVD not play on Windows Media Player?
- 5 How do I view a DVD on my computer?
- 6 When I put a CD in my computer nothing happens Windows 8?
- 7 How do I find my DVD drive on Windows 8?
Does Windows 8 support DVD drives?
Windows 8 does not natively support DVD drives, but there are a number of workarounds that can be used to enable DVD support.
One way to enable DVD playback in Windows 8 is to install a third-party DVD player app. There are a number of apps available that can provide this functionality, such as VLC and WinDVD.
Another way to enable DVD playback in Windows 8 is to use a virtual DVD drive. There are a number of virtual DVD drive apps available, such as Virtual Clone Drive and DVDFab Virtual Drive.
Finally, if you have an older computer that does not have a DVD drive, you can purchase an external DVD drive that can be connected to your computer.
How do I play a DVD on Windows 8.1 Pro?
Windows 8.1 introduced a new DVD player app that is more secure and reliable than the one in Windows 8. The new DVD player app also supports more media formats. In this article, we will show you how to play a DVD on Windows 8.1 Pro.
To play a DVD on Windows 8.1 Pro, you need to install the DVD player app. The DVD player app is not installed by default, so you need to install it manually.
Here are the steps:
1) Open the Windows Store app.
2) Type “DVD player” in the search bar and press Enter.
3) Select the DVD player app and click the Install button.
4) The DVD player app will be installed.
Now you can open the DVD player app and play a DVD.
How do I get Windows Media Player to play a DVD?
Windows Media Player is a popular media player that is used to play a variety of media files, including DVDs. If you are having trouble getting your Windows Media Player to play a DVD, there are a few things you can try.
The first thing you should do is make sure that you have the latest version of Windows Media Player. You can download the latest version of Windows Media Player from the Microsoft website.
If you are having trouble getting Windows Media Player to play a DVD, you can try using a different media player. There are a number of different media players available, and you can download them for free from the internet.
If you are still having trouble getting Windows Media Player to play a DVD, you can try using a DVD decoder. A DVD decoder is a software program that allows you to play DVDs on your computer. You can download a DVD decoder for free from the internet.
If you are still having trouble getting Windows Media Player to play a DVD, you can try a DVD player. A DVD player is a software program that allows you to play DVDs on your computer. You can download a DVD player for free from the internet.
Why does my DVD not play on Windows Media Player?
There can be a number of reasons why a DVD does not play on Windows Media Player. Some of the most common reasons include:
1) The DVD is not compatible with Windows Media Player.
2) The DVD is scratched or damaged.
3) The DVD is not in the correct format.
4) The DVD is dirty or dusty.
5) The DVD player is not properly configured.
6) The DVD player is not up to date.
7) The DVD player is not compatible with the operating system.
How do I view a DVD on my computer?
A DVD is a digital video disc that stores high-resolution video and audio. You can view a DVD on your computer by installing a DVD player program. Windows comes with a DVD player program, and there are also many free and paid DVD player programs available online.
To install a DVD player program, open the Windows Store and search for “DVD player.” Select the DVD player program you want to install and click the “Install” button. After the program is installed, open it and insert the DVD you want to watch into your computer’s DVD drive. The DVD player program will automatically start and play the DVD.
If your computer doesn’t have a DVD drive, you can watch DVDs on your computer by using a USB DVD player. A USB DVD player is a small device that you can connect to your computer’s USB port. To watch a DVD on your computer using a USB DVD player, insert the DVD into the player and connect the player to your computer. The player will automatically start and play the DVD.
When I put a CD in my computer nothing happens Windows 8?
When I put a CD in my computer nothing happens Windows 8?
This is a question that we often hear from users, and there can be a few different reasons why this might be the case. In this article, we will explore some of the potential reasons why your computer might not be recognizing or playing CDs.
One potential reason why your computer might not be playing CDs is because the drive might be damaged or defective. If you have recently dropped your computer, or if it has been acting strange since you dropped it, then it is worth checking to see if the drive is damaged. You can do this by trying to play a CD in another computer. If the CD plays in the other computer, then the drive might be damaged.
Another potential reason why your computer might not be playing CDs is because the driver might not be installed. To check to see if the driver is installed, you can open up the Device Manager. If you do not know how to open up the Device Manager, you can type “Device Manager” into the Windows 8 search bar, and it will bring up the relevant results. Once you have opened up the Device Manager, you will need to look for a category called “DVD/CD-ROM drives.” If the driver is not installed, you will see an exclamation mark next to the category.
If the driver is not installed, you can install it by following these steps:
1. Open up the Device Manager
2. Look for the category called “DVD/CD-ROM drives”
3. Right-click on the category and select “Update Driver Software”
4. Select “Search automatically for updated driver software”
5. Follow the on-screen instructions to install the driver
If the driver is installed, but the CD is not being recognized by the computer, you might need to update the driver. To update the driver, you can follow these steps:
1. Open up the Device Manager
2. Look for the category called “DVD/CD-ROM drives”
3. Right-click on the category and select “Update Driver Software”
4. Select “Browse my computer for driver software”
5. Follow the on-screen instructions to update the driver
How do I find my DVD drive on Windows 8?
Windows 8 is a popular operating system and most users are comfortable with it. But, there are still some users who find it difficult to find some features, for example the DVD drive. In this article, we will show you how to find your DVD drive on Windows 8.
To find your DVD drive on Windows 8, you need to open the Control Panel. To do this, you can click on the Start button and then click on the Control Panel.
Once you have opened the Control Panel, you need to click on the Hardware and Sound option.
Once you have clicked on the Hardware and Sound option, you need to click on the Device Manager option.
Once you have clicked on the Device Manager option, you need to click on the DVD/CD-ROM drives option.
Once you have clicked on the DVD/CD-ROM drives option, you will see a list of all the DVD drives that are installed on your computer.