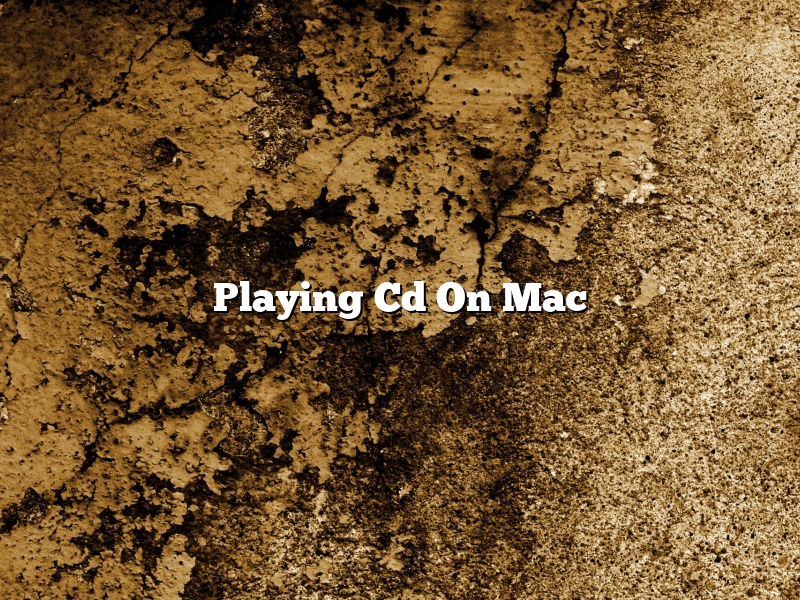Playing a CD on a Mac is a simple process. The first step is to insert the CD into the computer’s disc drive. The drive is usually located on the front of the Mac. Once the CD is inserted, the music will automatically start playing.
If the CD does not automatically start playing, the user can open the “Music” app, which is located in the “Applications” folder. The “Music” app will show a list of all of the music on the CD. To play the music, just click on the song that you want to listen to.
The “Music” app also allows the user to create playlists from the music on the CD. To create a playlist, just click on the “Add to Playlist” button and select the playlist that you want to add the song to.
The user can also export the music from the CD to their computer. To export the music, just select the songs that you want to export and click on the “Export” button. The user can then choose to export the songs as MP3s, AACs, or AIFFs.
CDs are a great way to listen to music on a Mac. They are easy to use and allow the user to create playlists and export the music to their computer.
Contents
How do I play a CD on my Mac?
Playing a CD on a Mac is a very easy process. All you need to do is insert the CD into your Mac’s CD drive and wait for it to automatically start playing. If the CD doesn’t start playing automatically, you can open the “Applications” folder, locate the “DVD Player” application, and open it. The CD will start playing in the DVD Player application.
Why isn’t my CD playing on my Mac?
CDs are a popular format for music, movies, and other digital content. However, sometimes they may not play on a Mac for various reasons. In this article, we will explore some of the reasons why a CD may not play on a Mac and some possible solutions.
One possible reason that a CD may not play on a Mac is that the disc may be scratched or dirty. If this is the case, then you may be able to fix the issue by cleaning the disc. First, try wiping the disc with a soft, lint-free cloth. If that doesn’t work, you can try using a CD cleaner. Be sure to follow the instructions carefully and avoid getting any liquid on the disc.
Another possible reason that a CD may not play on a Mac is that the drive may be dirty or damaged. To clean the drive, try using a CD cleaner or a soft, lint-free cloth. If that doesn’t work, you may need to take the Mac to a technician for further cleaning or repairs.
Another possible reason that a CD may not play on a Mac is that the software may be incompatible. If this is the case, you may be able to fix the issue by updating the software or installing a new driver.
Finally, another possible reason that a CD may not play on a Mac is that the disc may not be compatible with the Mac. If this is the case, you may be able to fix the issue by installing a new driver or by converting the disc to a compatible format.
Hopefully, this article has helped you to understand some of the reasons why a CD may not play on a Mac. If you are still having trouble, be sure to consult the manual for your Mac or contact the manufacturer for support.
How do I play a CD on my Mac without iTunes?
There are many ways to play a CD on a Mac without using the iTunes app. One easy way is to use the QuickTime app that comes pre-installed on all Macs.
To play a CD using QuickTime, open the app and then click on the “File” menu. Select “Open” and then choose the CD you want to play. QuickTime will automatically start playing the CD.
Another way to play a CD on a Mac without iTunes is to use the Finder app. To do this, open Finder and then locate the CD you want to play. Next, click on the CD’s icon and then drag it to the “Applications” folder. This will add the CD to your “Applications” folder and you can then open it and play it using the QuickTime app.
Finally, you can also play CDs on a Mac without iTunes by using an external CD player. To do this, connect the CD player to your Mac using a USB cable and then open the “Applications” folder. Next, locate the CD player’s icon and drag it to the “Applications” folder. This will add the CD player to your “Applications” folder and you can then open it and play CDs using the player.
Is there a CD player in MacBook?
Apple’s MacBooks don’t come with a CD player, but you can buy an external CD player that connects to your MacBook via a USB port. Some older MacBooks that don’t have a USB port can use an adaptor to connect to an external CD player.
How do I open my external CD drive on my Mac?
If you’re having trouble opening your external CD drive on your Mac, don’t worry – it’s a common problem and we’re here to help. Just follow these simple steps and you’ll be up and running in no time:
First, make sure that your external CD drive is properly plugged into your computer. You should see a small light on the drive itself, and if that light is on, it means the drive is properly connected.
If the light is off, check to make sure that the drive is properly plugged into your computer’s USB port. The port should be in the back of your computer, and the drive itself should be facing the correct way up.
If the drive is still not working, try restarting your computer.
If the drive still isn’t working, you may need to reinstall the software that came with your drive. You can usually find this software on the drive itself or on the manufacturer’s website.
If you’re still having trouble, contact the manufacturer of your external CD drive for assistance.
How do I open the CD drive on my Mac Pro?
There are a few ways to open the CD drive on a Mac Pro. One way is to use the keyboard shortcut Command-F2. Another way is to use the mouse to click on the drive’s eject button. A third way is to open Finder and select the “Eject” option from the “File” menu.
How do I get Mac to recognize CD?
There are a few different ways to get your Mac to recognize a CD. One way is to insert the CD into your Mac and wait for it to automatically open. If it doesn’t open automatically, you can open the CD drive by clicking on the “CD” icon in the dock. If your Mac doesn’t automatically recognize the CD, you can try opening Disk Utility and clicking on ” Burn ” tab. If you see your CD listed in the Burn window, you can select it and click on the ” Burn ” button.