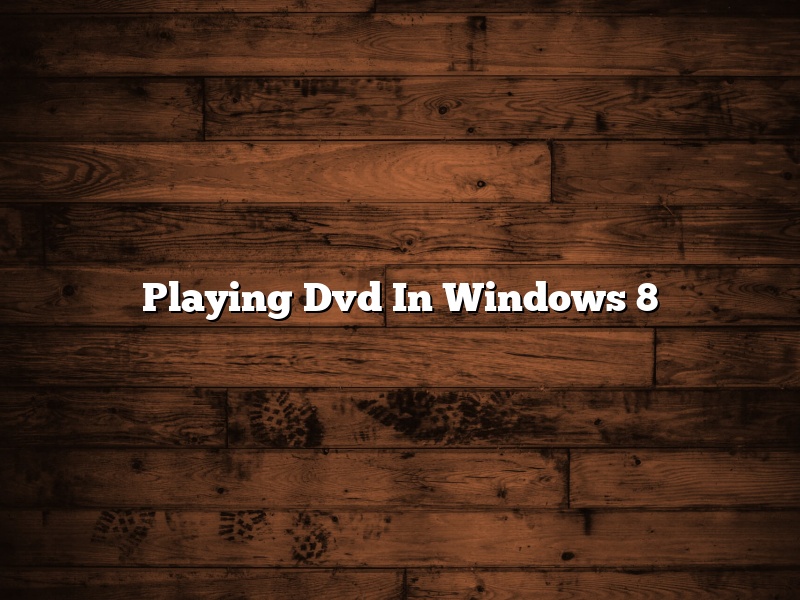Windows 8 has been designed keeping in mind the modern trends and technologies. It offers a great user experience with its tile-based interface and fast performance. One of the features of Windows 8 is that it supports DVD playback.
In order to play a DVD in Windows 8, you need to have a DVD drive installed in your computer and the DVD software. The DVD software can be obtained by installing a DVD player software or by downloading the codecs.
Once you have the DVD software installed, you can insert a DVD into the DVD drive and the DVD will start playing automatically. If the DVD does not start playing automatically, you can open the DVD software and select the DVD from the list of discs.
Windows 8 supports DVD playback in full-screen mode. You can also use the mouse to control the playback. The media buttons on the keyboard can also be used to control the playback.
If you want to skip to a different section of the DVD, you can use the skip buttons or the seek bar. You can also use the pause and play buttons to control the playback.
The DVD software also allows you to control the sound and the video settings. You can increase or decrease the volume, change the aspect ratio, and change the DVD playback settings.
Windows 8 also allows you to watch DVDs in a window. To watch the DVD in a window, you need to open the DVD software and select the DVD from the list of discs. Then, you need to select the Window mode from the DVD playback settings.
Windows 8 supports DVD playback in full-screen mode and in window mode. It also supports various audio and video settings that can be customized according to your needs.
Contents [hide]
Does Windows 8 support DVD drives?
Windows has always been a versatile platform and has supported a wide range of devices and media. With the release of Windows 8, users were curious if DVD drives were still supported.
The answer is yes – Windows 8 supports DVD drives. However, there are some things to keep in mind. For example, if you have a new ultrabook or tablet that doesn’t have a DVD drive, you can still use Windows 8 by downloading the ISO file and creating a DVD or USB drive.
If you have an older computer that doesn’t have a DVD drive, you can still use Windows 8 by creating a USB drive. To do this, you’ll need a USB drive with at least 4GB of storage space. You can also create a DVD drive by using a program like ImgBurn.
Overall, Windows 8 supports DVD drives and provides users with a variety of ways to use them. If you have any questions, be sure to contact Microsoft support.
How do I play a DVD on Windows 8.1 Pro?
Playing DVDs on a computer used to be a common task, but with the advent of streaming services such as Netflix, Hulu, and Amazon Prime, DVD players have become less common. However, if you have a DVD that you want to watch and you are using a Windows 8.1 Pro computer, there are a few ways that you can go about doing it.
One way to play a DVD on a Windows 8.1 Pro computer is to use the built-in DVD player. To do this, insert the DVD into the computer’s DVD drive and wait for Windows to start automatically playing the DVD. If Windows does not start playing the DVD automatically, you can open the DVD player by clicking on the Start button and then typing “DVD player.”
If you do not want to use the built-in DVD player, you can use a DVD player app such as VLC Media Player. To do this, download and install the VLC Media Player app, and then insert the DVD into the computer’s DVD drive. The VLC Media Player app will open automatically and will start playing the DVD.
How can I play a DVD on Windows Media Player?
Playing DVDs on Windows Media Player is a fairly simple process. However, there are a few things you need to do beforehand in order for Windows Media Player to be able to recognize and play the DVD.
First, you need to make sure that your DVD drive is enabled in Windows. To do this, open up Windows Media Player and go to the Tools menu. Select Options, and then the Devices tab. Under the DVD drive category, make sure that the checkbox next to “Enable DVD playback” is checked.
If it is not, check the box and then click OK. Windows Media Player will then enable the DVD drive and you will be able to play DVDs.
Next, you need to make sure that you have the latest version of the Windows Media Player codecs installed on your computer. To do this, open up Windows Media Player and go to the Tools menu. Select Options, and then the Codecs tab.
Under the DVD playback category, you will see a list of codecs. If the box next to “Enable DVD playback” is checked, then the codecs needed for DVD playback are already installed on your computer.
If the box is not checked, you will need to install the Windows Media Player codecs. To do this, click the Download button. Windows Media Player will then download the codecs and install them on your computer.
Once the codecs are installed, you will be able to play DVDs in Windows Media Player.
Why does my DVD not play on Windows Media Player?
There are many different reasons why a DVD may not play in Windows Media Player. Some of the most common reasons include an incorrect region code, a scratched or damaged disc, or an incompatible format.
If a DVD is not playing correctly, the first thing to check is the region code. The region code is a number that is assigned to each DVD to restrict its playback to a specific region of the world. If the region code for a DVD does not match the region of your computer, the DVD will not play. You can find the region code for a DVD by looking for the code number in the bottom right-hand corner of the disc’s packaging.
If the region code is correct, another possible reason for a DVD not playing is that the disc may be scratched or damaged. To check for damage, try playing the disc in a different player. If the disc plays correctly in another player, then the problem is likely with the original player.
Finally, if a DVD will not play in Windows Media Player, it may be because the format is not compatible. Windows Media Player is not always able to play all types of DVD formats. If this is the problem, you may be able to solve it by installing a different DVD player software.
Can VLC play DVDs?
Can VLC play DVDs?
Yes, VLC can play DVDs. It is a free and open source cross-platform multimedia player and framework that plays most multimedia files as well as DVDs, Audio CDs, VCDs, and various streaming protocols.
To play a DVD in VLC, insert the DVD into your computer’s DVD drive and open VLC. Click the “Media” menu and select “Open Disc.” Navigate to your DVD drive and select the DVD. VLC will begin playing the DVD.
If you want to skip ahead to a certain point in the DVD, click the “Menu” button and select “Jump to.” Then, enter the timecode or chapter number of the point you want to skip to.
You can also control the DVD’s playback using the VLC controls. To pause or resume playback, press the “Pause” or “Play” button. To fast-forward or reverse the DVD, press the “Fast Forward” or “Reverse” buttons. To change the volume, press the “Volume” buttons.
VLC is a great tool for playing DVDs. It is free and open source, and it has a wealth of features that let you control the DVD’s playback.
How do I update my DVD driver Windows 8?
Your DVD driver is a crucial component of your Windows 8 system, allowing you to watch and access your DVD content. If it becomes outdated or malfunctioning, you may experience difficulty using your DVD drive or watching DVDs. Fortunately, updating your DVD driver is a quick and easy process.
You can update your DVD driver manually by downloading and installing the latest driver from your DVD drive manufacturer’s website. Alternatively, you can use Windows Update to automatically download and install the latest driver for you.
To update your DVD driver using Windows Update:
1. Open the Windows Update utility.
2. Click the “Check for updates” link.
3. Windows will search for the latest DVD driver updates and display them in the results list.
4. Click the “Download” button next to the driver update(s) you want to install.
5. Windows will download the update(s) and install them automatically.
6. Once the updates are installed, restart your computer.
Your DVD driver should now be up-to-date and functioning properly.
How do I install Windows Media Player on Windows 8?
Windows Media Player is a media player and media library application developed by Microsoft that is used for playing audio, video, and viewing images on personal computers running the Microsoft Windows operating system. Windows Media Player is included in the Windows NT family of operating systems.
Windows Media Player is not included in Windows 8. However, you can install it by following these steps:
1. Open the Windows Store.
2. Search for “Windows Media Player.”
3. Select “Windows Media Player” from the results.
4. Click “Install.”
5. Follow the instructions to install Windows Media Player.
Once Windows Media Player is installed, you can use it to play audio and video files, and view images.