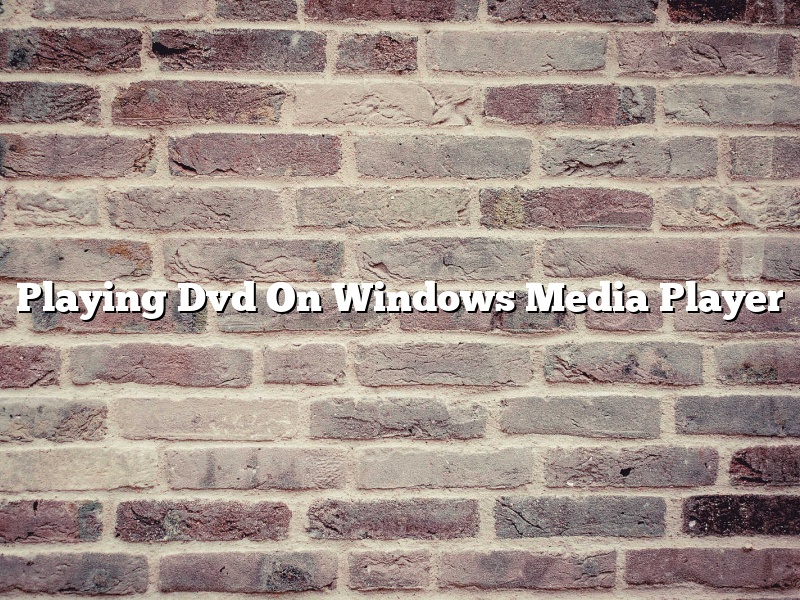There are a number of different ways that you can play DVDs on your Windows computer. One way is to use Windows Media Player.
To play a DVD using Windows Media Player, first insert the DVD into your computer’s DVD drive. Windows Media Player should automatically open and the DVD should start playing.
If Windows Media Player does not open automatically, you can open it manually by clicking on the Windows Media Player icon in the Windows taskbar.
If you want to pause or stop the DVD from playing, you can do so by clicking on the Pause or Stop buttons in the Windows Media Player toolbar.
You can also use the Windows Media Player controls to change the volume and the playback speed.
To exit out of the Windows Media Player, click on the X in the upper-right corner of the window.
Contents [hide]
- 1 How do I play a DVD with Windows Media Player?
- 2 Why is my DVD not playing on Windows Media Player?
- 3 How do I play a DVD in Windows Media Player 12?
- 4 How do I burn a DVD to play on a Windows 10 DVD player?
- 5 Can I play a DVD on my computer?
- 6 How do I get Windows 10 to recognize my DVD drive?
- 7 Can Windows 10 play DVD movies?
How do I play a DVD with Windows Media Player?
Windows Media Player is a media player and media library application developed by Microsoft that is included in the Windows operating system. It is used to play audio, video and view images on personal computers running Microsoft Windows. Windows Media Player can also burn CDs.
To play a DVD using Windows Media Player, insert the DVD into the DVD drive on your computer. Windows Media Player should automatically open and begin playing the DVD. If it does not open automatically, you can open it manually by clicking on the Windows Media Player icon in the Windows taskbar.
If you want to pause or stop the DVD, you can do so by clicking on the pause button or the stop button in the Windows Media Player toolbar. You can also use the keyboard shortcuts Ctrl+P to pause and Ctrl+X to stop.
To skip to a different part of the DVD, you can click on the arrows in the Windows Media Player toolbar. You can also use the keyboard shortcuts Ctrl+Left arrow to skip to the previous chapter and Ctrl+Right arrow to skip to the next chapter.
To adjust the volume, you can use the slider in the Windows Media Player toolbar or you can use the keyboard shortcuts Ctrl+Up arrow to increase the volume and Ctrl+Down arrow to decrease the volume.
You can also watch DVDs using Windows Media Player in full screen mode. To do this, click on the full screen button in the Windows Media Player toolbar.
Why is my DVD not playing on Windows Media Player?
There can be a number of reasons why your DVD isn’t playing on Windows Media Player. One of the most common reasons is that the DVD is not compatible with Windows Media Player. In order to play DVDs on Windows Media Player, you need to have the Media Player DVD codec installed.
If the DVD is not compatible with Windows Media Player, you can try to install a different DVD player software such as VLC Media Player. VLC Media Player is a free and open source media player that is compatible with a wide range of video and audio formats.
If you are having trouble playing DVDs on Windows Media Player, try installing the Media Player DVD codec and see if that fixes the issue. If it doesn’t, then try installing VLC Media Player and see if that fixes the issue.
How do I play a DVD in Windows Media Player 12?
Windows Media Player 12 is a popular media player that allows you to play DVDs on your computer. Here’s how to do it:
First, make sure your DVD is inserted into your computer’s DVD drive.
Then open Windows Media Player 12.
If the DVD is playing automatically, you can stop it by clicking the Stop button in the player’s toolbar.
To play the DVD, click the Play button in the player’s toolbar.
How do I burn a DVD to play on a Windows 10 DVD player?
Windows 10 introduced a new DVD player app that can play DVDs on your computer. If you have a DVD that you would like to play on your Windows 10 computer, you can burn it to a DVD. The steps below will show you how to do this.
To burn a DVD to play on a Windows 10 DVD player, you will need:
-A DVD burner
-A blank DVD
-A DVD player app
The steps to burn a DVD are as follows:
1. Open your DVD burner software.
2. Insert a blank DVD into your DVD burner.
3. Drag and drop the DVD you want to burn into the DVD burner software.
4. Click the Burn button.
5. Wait for the DVD to burn.
6. Remove the DVD from your DVD burner.
7. Insert the DVD into your DVD player app.
Can I play a DVD on my computer?
Yes, you can play a DVD on your computer. To do so, you will need a DVD drive and DVD player software. The DVD player software will allow you to play the DVD on your computer.
How do I get Windows 10 to recognize my DVD drive?
Windows 10 is a great operating system, but it can have some issues recognizing certain hardware devices. One of these devices is your DVD drive. If Windows 10 isn’t recognizing your DVD drive, don’t worry – there are a few things you can do to fix the problem.
The first thing you should do is check to make sure that your DVD drive is properly plugged into your computer. If it is plugged in properly and Windows 10 still isn’t recognizing it, the problem might be with your driver. In this case, you can try updating your driver or reinstalling it.
If updating or reinstalling your driver doesn’t fix the problem, you might need to change your DVD drive’s settings. To do this, open Device Manager and locate your DVD drive. Once you’ve found it, right-click it and select Properties. In the Properties window, go to the Settings tab and change the DVD drive’s region to the region that your DVD discs are from.
If none of these methods fix the problem, your DVD drive might be faulty. In this case, you’ll need to replace it.
Can Windows 10 play DVD movies?
Can Windows 10 play DVD movies?
Yes, Windows 10 can play DVD movies. However, DVD playback is not installed by default in Windows 10. You will need to install a DVD playback software program to be able to watch DVD movies on your computer. There are many different DVD playback software programs available, both free and paid. Some popular programs include VLC Media Player, Windows Media Player, and CyberLink PowerDVD.