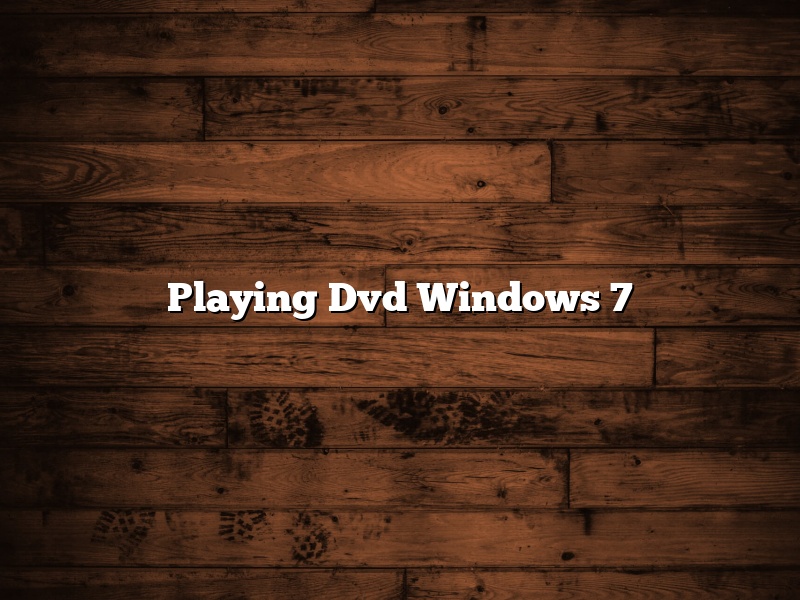In Windows 7, you can play DVDs in two ways: by using Windows Media Player or by using a third-party program.
To play DVDs using Windows Media Player, insert the DVD into your computer’s DVD drive and wait for Windows Media Player to start automatically. If it doesn’t start automatically, open Windows Media Player and click the “DVD” tab.
To play DVDs using a third-party program, insert the DVD into your computer’s DVD drive and wait for the program to start automatically. If it doesn’t start automatically, open the program and click the “Open Disc” or “Open DVD” button.
Contents [hide]
Why won’t my computer play my DVD?
If you are having trouble getting your computer to play DVDs, there are a few things you can try.
One thing to check is if your computer has a built-in DVD player. If it does not, you will need to install a DVD player software. There are many different DVD player software programs available, so you can choose the one that best suits your needs.
Another thing to check is if your computer’s DVD drive is working properly. To do this, open your computer’s “Device Manager” and look for a DVD drive listed under “DVD/CD-ROM Drives”. If the drive is not listed, or if it has a yellow exclamation mark next to it, then the drive may not be working properly. In this case, you may need to replace the drive.
If you have checked both of these things and your computer still will not play DVDs, then it is possible that your computer’s graphics card is not powerful enough to handle the DVD playback. In this case, you may need to upgrade your graphics card.
How do I play a DVD through Windows Media Player?
Playing DVDs on a computer used to require additional software, but Windows Media Player can now play DVDs out of the box. If you’re not seeing the DVD player controls, you may need to enable them.
To play a DVD in Windows Media Player, insert the DVD into your computer’s DVD drive. Windows Media Player should automatically open and begin playing the DVD. If it doesn’t open automatically, you can open it manually by clicking the Start button and selecting Windows Media Player.
If the DVD player controls aren’t visible, you can enable them by clicking the Tools tab and selecting Show DVD Player. The DVD player controls will then appear at the bottom of the Windows Media Player window.
You can use the DVD player controls to play, pause, fast-forward, and reverse the DVD. You can also use the controls to adjust the volume and change the sound quality.
How do I use VLC to play DVDs on Windows 7?
There are several ways that you can use VLC to play DVDs on Windows 7. In this article, we will show you two of the most common methods.
Method 1: Play DVDs using the VLC Media Player
The first thing you need to do is download and install the VLC Media Player. Once you have installed it, open the player and insert the DVD you want to watch into your computer’s DVD drive.
VLC will automatically detect the DVD and start playing it. If you want to pause or stop the DVD, you can do so by clicking on the Pause or Stop buttons in the player’s toolbar.
Method 2: Play DVDs using the Windows Media Player
The second method is to play DVDs using the Windows Media Player. To do this, you first need to download and install the Windows Media Player plugin for VLC.
Once you have installed the plugin, open the VLC Media Player and click on the Tools menu. Then select Preferences and click on the Input/Codecs tab.
In the window that opens, click on the DVD drive in the left-hand column and then select the Windows Media Player plugin in the right-hand column. Click on the Save button and then close the Preferences window.
Now, open the Windows Media Player and insert the DVD you want to watch into your computer’s DVD drive. The Windows Media Player will automatically detect the DVD and start playing it.
How do I get my computer to recognize a DVD?
There are a few things you can try if your computer isn’t recognizing a DVD. One thing you can try is to make sure the DVD is inserted correctly. Try checking the drive to see if the DVD is spinning. If it’s not, try pressing the eject button and then reinserting the DVD. You can also try using a different DVD drive if you have one.
If your computer still isn’t recognizing the DVD, you can try troubleshooting the issue. One thing you can try is updating your drivers. You can also try cleaning the drive and the disc. If that doesn’t work, you can try reinstalling the DVD drive software.
How do I fix my DVD drive not reading Windows 7?
Windows 7 is one of the most popular operating systems in the world. However, there are some users who have reported problems with their DVD drive not reading Windows 7. In this article, we will explore some of the ways in which you can fix this problem.
One of the first things you should do is to make sure that your DVD drive is connected properly to your computer. If it is not, then this could be the reason why your DVD drive is not reading Windows 7.
Another thing you can try is to update your DVD driver. If your DVD driver is outdated or incompatible with Windows 7, then this could also be the reason why your DVD drive is not reading Windows 7.
You can update your DVD driver by visiting the website of your DVD drive manufacturer and downloading the latest driver for your model of DVD drive. Once you have downloaded the driver, you can install it on your computer by following the instructions provided.
If updating your DVD driver does not fix the problem, you can try to reinstall Windows 7. This could fix the problem if it is caused by a software issue.
Reinstalling Windows 7 is a complicated process and it is not recommended for novice users. If you are not comfortable with doing this, you can take your computer to a technician and have them do it for you.
Finally, if none of the above methods work, you can try to replace your DVD drive. This is a last resort and it should only be done if all of the other methods have failed.
Replacing your DVD drive is a complicated process and it is not recommended for novice users. If you are not comfortable with doing this, you can take your computer to a technician and have them do it for you.
Hopefully, one of these methods will fix the problem with your DVD drive not reading Windows 7.
Why can’t Windows read my disc?
If you’re having trouble getting Windows to read your disc, there are a few possible reasons. This article will help you troubleshoot the issue and hopefully get your computer reading your discs again.
One common reason Windows might not be able to read a disc is if the disc is scratched or damaged. If the disc is severely scratched, Windows may not be able to read it at all. If it’s only mildly scratched, Windows may be able to read it, but it will be much slower. In either case, you’ll need to replace the disc.
Another possible reason Windows might not be able to read a disc is because the drive is dirty or dusty. To clean the drive, you can use a soft cloth or a can of compressed air. Be sure to avoid touching the lens on the drive, as that can cause problems with reading discs.
If Windows can’t read your disc, it may be because the drive is not configured properly. To configure the drive, you’ll need to open Device Manager. To do this, press Windows Key + R to open the Run dialog box, type devmgmt.msc, and press Enter.
In Device Manager, locate and expand the Disk drives category. Right-click the drive that’s not reading your discs and select Properties.
In the Properties window, click the Policies tab. Make sure the Enable CD-ROM Emulation check box is checked.
If the problem persists, it may be because of a problem with the drive itself. In this case, you’ll need to replace the drive.
Can you play a DVD in a CD player?
Yes, DVDs and CDs are both optical discs and they use the same type of laser to play back the content on the disc. However, there are some important differences between the two types of discs.
The first difference is that DVDs are much larger in size than CDs. DVDs can hold up to 9.4GB of data, while CDs can hold only up to 700MB. This means that DVDs can store more than 10 times the amount of data as CDs.
The other key difference between DVDs and CDs is the way that they are encoded. DVDs use a more advanced encoding format called MPEG-2, while CDs use a less advanced format called MPEG-1. This means that DVDs can offer better quality video and audio than CDs.
Because of these differences, DVDs are not always compatible with CD players. Some CD players may be able to play DVDs, but the quality of the video and audio may not be as good as it would be if played on a DVD player.