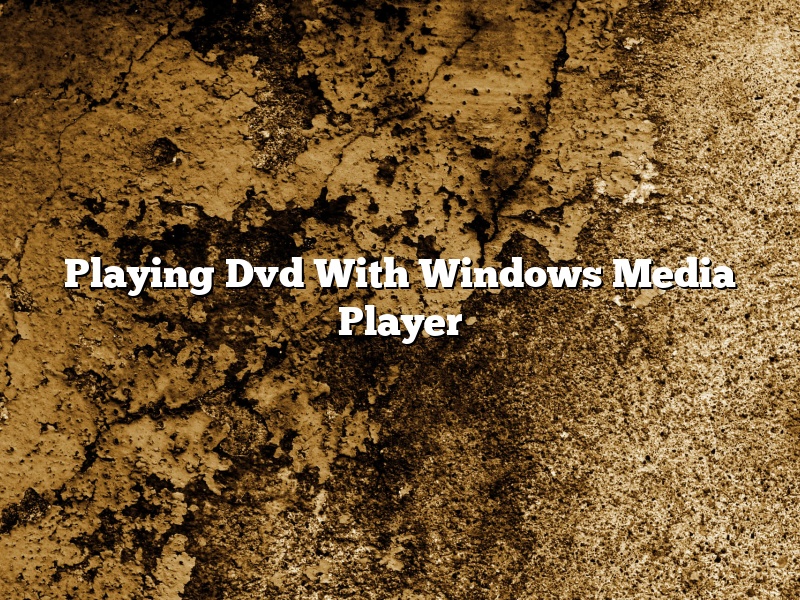Windows Media Player is a software application that allows users to play audio and video files. It is available as a free download for Windows and Macintosh computers.
To play a DVD with Windows Media Player, insert the DVD into the computer’s DVD drive. Windows Media Player should automatically open and the DVD will be displayed on the screen. If Windows Media Player does not open, click on the Start menu and select Programs > Windows Media Player.
To play the DVD, use the arrow keys on the keyboard to navigate to the desired chapter or scene. To pause or resume playback, press the spacebar. To fast-forward or rewind, use the arrow keys on the keyboard.
To exit Windows Media Player, press the Alt and F4 keys on the keyboard.
Contents [hide]
- 1 How do I play a DVD with Windows Media Player?
- 2 Why is my DVD not playing on Windows Media Player?
- 3 How do I play a DVD in Windows Media Player 12?
- 4 How do I use Windows Media Player?
- 5 How do I burn a DVD to play on a Windows 10 DVD player?
- 6 How do I get Windows 10 to recognize my DVD drive?
- 7 Can Windows 10 play DVD movies?
How do I play a DVD with Windows Media Player?
Windows Media Player is a program that allows you to play DVDs on your computer. It is included with Windows and can be accessed by clicking on the Start Menu and then selecting Programs.
Once Windows Media Player is open, insert the DVD you want to watch into your computer’s DVD drive. Windows Media Player should automatically detect the DVD and start playing it. If it does not automatically start playing, click on the DVD drive in the left-hand column of the Windows Media Player window. This will bring up a list of the files on the DVD. Double-click on the file named “VIDEO_TS.”
You can also change the settings for Windows Media Player so that it automatically starts playing DVDs when you insert them into your computer. To do this, open Windows Media Player and click on the Tools menu. Select Options and then click on the DVD tab. Place a checkmark next to “Play DVD automatically.”
Why is my DVD not playing on Windows Media Player?
DVDs are a popular format for movies and TV shows, but sometimes they can be a little tricky to play on Windows Media Player. If your DVD isn’t playing, don’t worry – we’ll show you how to fix the problem.
One common reason why DVDs might not play on Windows Media Player is because the program doesn’t have the correct codecs installed. Codecs are essential for playing multimedia files, and if they’re not installed on your computer, Windows Media Player won’t be able to play DVDs.
To fix this problem, you’ll need to install the appropriate codecs. There are a number of different codec packs available, so you’ll need to choose the one that’s compatible with your version of Windows. After you’ve installed the codec pack, restart your computer and try playing the DVD again.
If the DVD still doesn’t play, there might be a problem with the disk itself. Try cleaning the disk with a soft cloth, and if that doesn’t work, try another DVD. If all of the DVDs in your collection are not playing, it’s possible that there’s a problem with your DVD drive. In this case, you’ll need to take your computer to a technician and have them fix the problem.
Hopefully one of these solutions will fix the problem and you’ll be able to enjoy your DVDs once again.
How do I play a DVD in Windows Media Player 12?
Windows Media Player 12 is the default media player in Windows 10. It can play a variety of formats, including DVDs.
To play a DVD in Windows Media Player 12, insert the DVD into the optical drive. The Windows Media Player 12 window will open and the DVD will start playing.
If the DVD does not start playing automatically, click the Media Player tab and select the DVD drive from the list. The DVD will start playing.
Windows Media Player 12 also has a DVD menu that allows you to navigate the DVD’s contents. To access the DVD menu, click the Menu button on the player controls.
How do I use Windows Media Player?
Windows Media Player (WMP) is a multimedia player and a part of the Windows operating system. It can play digital audio, video, and multimedia files. Windows Media Player can also burn CDs.
To use Windows Media Player, first open it by clicking on the Start Menu and then selecting Windows Media Player. The WMP window will open.
The top of the WMP window has several buttons. The buttons are:
-File: This button is used to open or import files.
-Library: This button allows you to view your music, pictures, and videos.
-Now Playing: This button shows the currently playing song or video.
-Rip: This button is used to rip music from CDs.
-Sync: This button is used to sync your music, pictures, and videos with other devices.
-Tools: This button has several options, including:
-Organize: This option allows you to organize your music, pictures, and videos.
-Burn: This option allows you to burn music, pictures, and videos to CDs.
-Sync: This option allows you to sync your music, pictures, and videos with other devices.
-Player: This option allows you to change the settings of the WMP player.
-View: This option allows you to change the view of the WMP window.
The bottom of the WMP window has several tabs. The tabs are:
-Now Playing
-Library
-Rip
-Sync
The Now Playing tab shows the currently playing song or video. The Library tab allows you to view your music, pictures, and videos. The Rip tab allows you to rip music from CDs. The Sync tab allows you to sync your music, pictures, and videos with other devices.
To play a digital audio or video file, first open WMP and then click on the File tab. Next, select Open or Import and then select the file that you want to play. WMP will then play the file.
To burn a CD, first open WMP and then click on the File tab. Next, select Open or Import and then select the file that you want to burn. WMP will then burn the file to a CD.
To sync your music, pictures, and videos with other devices, first open WMP and then click on the Sync tab. Next, select the type of device that you want to sync with and then select the files that you want to sync. WMP will then sync the files with the device.
How do I burn a DVD to play on a Windows 10 DVD player?
Today, more and more people are using Windows 10 as their operating system. If you are one of them and would like to burn a DVD to play on your Windows 10 DVD player, you can follow the steps below.
First, you will need to download a DVD burning software. There are many free and paid DVD burning software available on the internet. We recommend using the free software, BurnAware.
After you have downloaded and installed BurnAware, open the software and insert a blank DVD into your computer’s DVD drive.
Next, click on the “New Project” button and then select the “DVD Video” project type.
Now, you will need to add the video files that you want to burn to the DVD. To do this, click on the “Add Files” button and then select the video files that you want to add.
Once you have added the video files, you will need to specify the DVD’s video format. To do this, click on the “DVD Settings” tab and then select the “DVD Video” format.
Now, you will need to specify the DVD’s burning mode. To do this, click on the “Burn” tab and then select the “DVD-Video” burning mode.
Finally, click on the “Burn” button to start burning the DVD.
How do I get Windows 10 to recognize my DVD drive?
If your DVD drive is not working in Windows 10, there are a few things you can try.
First, make sure your DVD drive is properly plugged into your computer. If it is not, plug it in and try again.
If your DVD drive is properly plugged in and still not working, you can try reinstalling the driver for your DVD drive. To do this, open Device Manager and find your DVD drive. Right-click on the drive and select Uninstall. Then, go to the manufacturer’s website and download the latest driver for your DVD drive. Once the driver is downloaded, open Device Manager and select Add Legacy Hardware. Select Install the hardware that I manually select from a list (Advanced) and click Next. Select Show All Devices and click Next. Select Have Disk and click Browse. Find the driver on your computer and click Open. Click OK and then click Next. Windows will install the driver and your DVD drive should start working.
Can Windows 10 play DVD movies?
Windows 10 is a great operating system with a lot of features. However, one question that people have is whether or not Windows 10 can play DVD movies.
The answer to that question is yes, Windows 10 can play DVD movies. However, you need to have a DVD player software installed in order to do so. In addition, you may need to install a codec in order to play certain DVD movies.
There are a number of different DVD player software options available, and you can find them by doing a quick online search. Some of the more popular ones include VLC Media Player, Windows Media Player, and GOM Player.
If you are having trouble playing a particular DVD movie on your Windows 10 computer, then you can try searching for a codec that will work with that movie. A codec is a software that enables your computer to play a particular type of media file. There are a number of different codecs available, and you can find them by doing a quick online search.
So, if you are wondering if Windows 10 can play DVD movies, the answer is yes. However, you may need to install a DVD player software and/or a codec in order to do so.