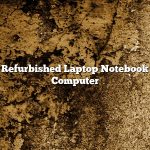Powershell Cd With Spaces
In Windows PowerShell, when you use the cd command to change the current directory, you can include spaces in the path. However, you must use quotation marks to enclose the path.
For example, if you want to change to the directory C:\Program Files\Windows NT, you would type:
cd “C:\Program Files\Windows NT”
If you want to change to the directory C:\Program Files (x86)\Windows NT, you would type:
cd “C:\Program Files (x86)\Windows NT”
Contents
- 1 How do you cd to a folder that has a space in PowerShell?
- 2 How do you cd a file name with spaces?
- 3 How do you handle spaces in file path PowerShell?
- 4 How do you write file names with spaces in PowerShell?
- 5 How do I copy files using spaces in command prompt?
- 6 How do you handle spaces in a batch file?
- 7 Can file names have spaces?
How do you cd to a folder that has a space in PowerShell?
In PowerShell, you can use the cd (change directory) command to navigate to folders that have spaces in their names. However, there are a few things you need to keep in mind when doing this.
First, you need to enclose the folder name in quotation marks. This tells PowerShell that the folder name contains a space.
Second, you need to use the full path to the folder. This means that you need to include the drive letter and the path to the folder, including the space.
For example, if you want to navigate to the C:\Users\John\Documents\My Projects folder, you would type the following command:
cd “C:\Users\John\Documents\My Projects”
How do you cd a file name with spaces?
How do you cd a file name with spaces?
To cd a file name with spaces, you must put quotation marks around the file name.
How do you handle spaces in file path PowerShell?
In PowerShell, you can use the Join-Path cmdlet to combine a path and a filename.
For example, if you have a file path that includes spaces, you can use the Join-Path cmdlet to combine the path and the filename into a single string.
For example, if you have a file path that looks like this:
C:\Program Files\Windows PowerShell
you can use the Join-Path cmdlet to combine the path and the filename into a single string like this:
Join-Path -Path C:\Program Files\Windows PowerShell -Filename Windows PowerShell
or
Join-Path -Path C:\Program Files\Windows PowerShell -Name Windows PowerShell
How do you write file names with spaces in PowerShell?
PowerShell doesn’t have any problems with spaces in file names. You can write a file name with spaces and the script will be able to find and open the file.
How do I copy files using spaces in command prompt?
There are a few ways to copy files using spaces in the command prompt. In this article, we will show you two methods: the first method uses quotes and the second method uses the xcopy command.
Method 1: Copying Files with Quotes
To copy a file with quotes, you need to use the following command:
xcopy “C:\Users\USERNAME\Documents\file.txt” “D:\destination”
In this command, we are using quotes to include the space in the file name. Be sure to replace USERNAME with your actual username and destination with the location where you want to copy the file.
Method 2: Copying Files with the xcopy Command
The xcopy command also allows you to copy files with spaces in the name. To do this, you need to use the /e switch. The following command will copy the file to the D:\destination folder:
xcopy “C:\Users\USERNAME\Documents\file.txt” “D:\destination” /e
Again, be sure to replace USERNAME with your actual username and destination with the location where you want to copy the file.
How do you handle spaces in a batch file?
There are a few different ways to handle spaces in a batch file. In the most basic sense, you can just surround each space with quotation marks, like this:
“This is a space”
However, this can get very tedious if you have a lot of spaces in your text. Another way to handle spaces is to use the percent symbol (%) followed by an integer. This tells the batch file to ignore any spaces that occur between the characters that follow the percent symbol and the integer. For example, the following code would print “This is a space” on the screen:
echo This is a space
However, the following code would print “This%20is%20a%20space” on the screen:
echo This%20is%20a%20space
Can file names have spaces?
Yes, file names can have spaces. File names are simply a text string, and therefore can contain any character including spaces. However, file names must be enclosed in quotes if they contain spaces, in order to keep the operating system from interpreting the spaces as separators between arguments. For example, the file name “My File.txt” would be written as “\”My File.txt\”” on the command line.