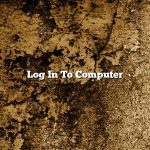The Raspberry Pi 2 is a mini computer that was released in February 2015. It is the second generation of the Raspberry Pi, and has a quad-core processor and 1 GB of RAM. The Raspberry Pi 2 is about the size of a credit card, and can be used for a variety of tasks, such as web browsing, word processing, and playing games.
One of the main advantages of the Raspberry Pi 2 is that it is a relatively low-cost way to get into computing. The Raspberry Pi 2 retails for around $35, and is a great way for people to learn about computing and coding. Additionally, the Raspberry Pi 2 can be used for a variety of purposes, such as home media center, small office computer, and learning platform.
Overall, the Raspberry Pi 2 is a great mini computer that is perfect for a variety of tasks. It is a low-cost option that is perfect for people who are new to computing and coding. Additionally, the Raspberry Pi 2 can be used for a variety of purposes, making it a great option for people who need a computer for a specific task.
Contents [hide]
Can we use Raspberry Pi as small computer?
Yes, we can use Raspberry Pi as a small computer. Raspberry Pi is a credit card-sized single-board computer developed in the UK by the Raspberry Pi Foundation with the intention of promoting the teaching of basic computer science in schools.
The Raspberry Pi can be used for a variety of purposes, such as a small desktop computer, a home theater PC, a low-power server, or a learning platform for children. It has a Broadcom BCM2835 system on a chip (SoC), which includes an ARM1176JZF-S 700 MHz processor, VideoCore IV GPU, and 256 megabytes of RAM.
The Raspberry Pi can be used with a variety of operating systems, including Raspbian, Arch Linux, FreeBSD, OpenELEC, and Android 4.4.
The Raspberry Pi is a low-cost, low-power alternative to larger desktop computers. It can be used for a variety of purposes, including general computing tasks, gaming, media streaming, and home automation.
What is Raspberry Pi 2 used for?
Raspberry Pi 2 is a credit card-sized single-board computer that was first released in February 2015. It is the second generation of Raspberry Pi products and has much better features than the original Raspberry Pi. Raspberry Pi 2 is mainly used for educational purposes, but it can also be used for other purposes such as home media center, gaming console, and more.
One of the main purposes of Raspberry Pi 2 is to help teach people about programming and computing. Raspberry Pi 2 comes with an on-board quad-core processor and 1 GB of RAM, so it is much more powerful than the original Raspberry Pi. This makes it a great platform for learning how to program. There are many different programming languages that can be learned using Raspberry Pi 2, such as Python, Java, and Scratch.
Raspberry Pi 2 can also be used for other purposes such as home media center. It can be used to stream videos, music, and photos from a computer or mobile device to a TV. Raspberry Pi 2 can also be used to play games on a TV. There are many different games that can be played on Raspberry Pi 2, such as Minecraft, Doom, and Quake.
Raspberry Pi 2 can also be used as a low-cost computing solution. It can be used to run a web server, home office, or small business. Raspberry Pi 2 is also a great platform for learning about computing and programming.
How much RAM does a Raspberry Pi 2 have?
The Raspberry Pi 2 Model B has 1GB of RAM.
Is Raspberry Pi 2 GB enough?
The Raspberry Pi 2 Model B is a credit card-sized single-board computer that was first released in February 2015. It has a 1 GHz ARMv7 quad-core processor, 1 GB of RAM, and a VideoCore IV graphics processor.
Is 2 GB of RAM enough for the Raspberry Pi 2?
The answer to this question depends on what you plan to use the Raspberry Pi 2 for. If you are using it as a desktop computer, 2 GB of RAM may not be enough. If you are using it for tasks such as web browsing, word processing, or basic photo editing, 2 GB of RAM should be sufficient.
If you are using the Raspberry Pi 2 for more intensive tasks such as playing high-definition video or gaming, 2 GB of RAM may not be enough. In these cases, you may want to consider upgrading to 4 GB of RAM.
How do I turn my Raspberry Pi into a mini PC?
There are many different ways to turn your Raspberry Pi into a mini PC. In this article, we will discuss a few methods that you can use to do so.
One way to turn your Raspberry Pi into a mini PC is to use a program called BerryBoot. BerryBoot is a program that allows you to install multiple operating systems on your Raspberry Pi. This can be helpful if you want to use multiple operating systems on your Raspberry Pi.
Another way to turn your Raspberry Pi into a mini PC is to use a program called Raspbian. Raspbian is a program that allows you to use the Raspberry Pi as a desktop computer. This can be helpful if you want to use the Raspberry Pi as a desktop computer.
Finally, another way to turn your Raspberry Pi into a mini PC is to use a program called NOOBS. NOOBS is a program that allows you to install multiple operating systems on your Raspberry Pi. This can be helpful if you want to use multiple operating systems on your Raspberry Pi.
Can Raspberry Pi run Windows?
There is no definitive answer to the question of whether Raspberry Pi can run Windows, as it depends on the specific model of Raspberry Pi in question and the version of Windows that is being attempted to be installed. However, in general it is possible to install Windows on a Raspberry Pi, albeit with some effort.
One option for running Windows on a Raspberry Pi is to use the free software tool VirtualBox. This software allows for the emulation of a separate computer inside of the Raspberry Pi, and Windows can be installed on this virtual computer. However, VirtualBox can be challenging to use and requires some technical knowledge.
Another option is to use the NOOBS installer, which is designed to make it easy to install various versions of Linux on a Raspberry Pi. NOOBS includes an option for installing Windows, although this process can be tricky and is not officially supported by Raspberry Pi.
In the end, it is possible to run Windows on a Raspberry Pi, but it can be a complicated process. It is recommended that those interested in doing this research the specific requirements and instructions for their particular model of Raspberry Pi and version of Windows.
Can Raspberry Pi 2 connect to Internet?
Can Raspberry Pi 2 connect to Internet?
The answer to this question is yes, the Raspberry Pi 2 can connect to the Internet. However, there are a few things that you need to know in order to make this happen. In this article, we will discuss some of the things that you need to do in order to get your Raspberry Pi 2 connected to the Internet.
One of the first things that you need to do is make sure that you have an Internet connection. If you do not have an Internet connection, you will need to get one in order to use your Raspberry Pi. Once you have an Internet connection, you will need to make sure that your Raspberry Pi is configured to use it.
In order to configure your Raspberry Pi to use your Internet connection, you will need to open the Raspberry Pi Configuration utility. This can be done by opening the terminal and typing in the following command:
sudo raspi-config
Once the Raspberry Pi Configuration utility is open, you will need to navigate to the Interfacing Options menu. This can be done by using the arrow keys on your keyboard. Once you are in the Interfacing Options menu, you will need to select the Wired tab.
Once you are in the Wired tab, you will need to make sure that the Ethernet connection is enabled. This can be done by selecting the Yes option next to the Ethernet connection. Once you have enabled the Ethernet connection, you will need to close the Raspberry Pi Configuration utility and restart your Raspberry Pi.
Now that your Raspberry Pi is configured to use your Internet connection, you will need to find out the IP address of your Raspberry Pi. This can be done by opening the terminal and typing in the following command:
ifconfig
Once you have typed in the command, you will see a list of information that is associated with your Raspberry Pi. Towards the bottom of the list, you will see the IP address of your Raspberry Pi.
You can now use this IP address to connect to your Raspberry Pi from a remote location. This can be done by opening a web browser and typing in the IP address of your Raspberry Pi in the address bar.
Once you have entered the IP address of your Raspberry Pi, you will see the default Raspberry Pi web page. This page will have a list of options that you can use to connect to your Raspberry Pi.
One of the options that you will see on the web page is the SSH option. This option can be used to connect to your Raspberry Pi remotely. In order to use the SSH option, you will need to install an SSH client on your computer.
There are a number of SSH clients that you can use, but one of the most popular ones is PuTTY. PuTTY can be downloaded for free from the PuTTY website. Once you have downloaded and installed PuTTY, you will need to open it and enter the IP address of your Raspberry Pi in the PuTTY window.
Once you have entered the IP address of your Raspberry Pi, you will need to click on the Open button. This will establish a connection between your computer and your Raspberry Pi.
Now that you have established a connection between your computer and your Raspberry Pi, you will be able to use the terminal on your computer to issue commands to your Raspberry Pi. This can be done by typing in the following command:
ssh pi@192.168.1.x
Where 192.168.1.x is the IP address of your Raspberry Pi.
Once you have entered the command, you will be asked to enter the password for your Raspberry Pi