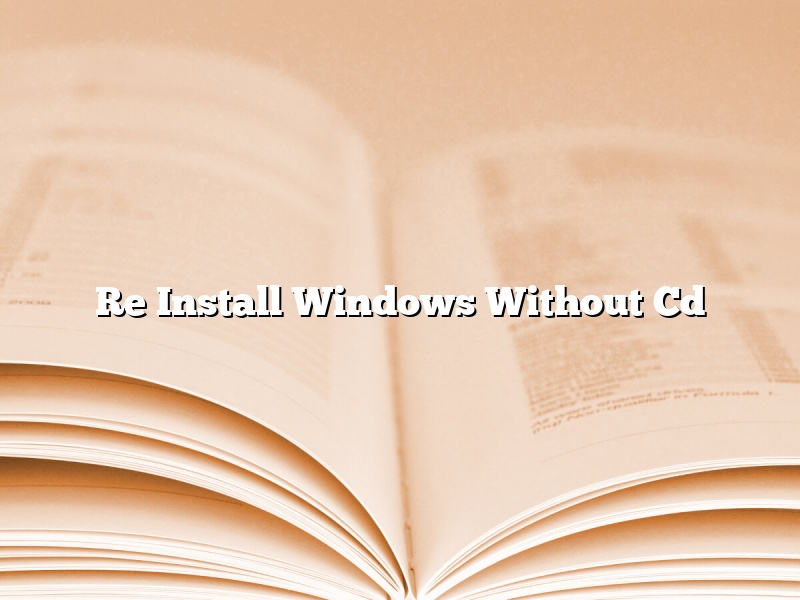Formatting your computer’s hard drive and reinstalling Windows can be a daunting task, but it can also be a very rewarding one. In some cases, a reinstallation is the only way to fix certain computer problems. If you’re thinking about doing a reinstallation, or if you’ve never done one before, here’s a guide on how to do it without a CD.
BACK UP YOUR DATA
Before you do anything, make sure you back up your data. There are a few ways to do this, but the easiest is to use an external hard drive or a cloud service. If you have an external hard drive, just plug it in and copy your data to it. If you’re using a cloud service, sign in to your account and download your files.
FORMAT YOUR HARD DRIVE
After you’ve backed up your data, you’ll need to format your hard drive. This step is necessary because a reinstallation will erase all of your data. To format your hard drive, go to My Computer and right-click on the drive you want to format. Then, select Format.
INSTALL WINDOWS
Now it’s time to install Windows. To do this, you’ll need to download an installation file. You can find this file on Microsoft’s website. Once you’ve downloaded it, double-click on the file to start the installation.
SELECT THE CORRECT DRIVE
When the installation starts, you’ll be asked to select the drive you want to install Windows on. Make sure you select the correct drive, or you’ll end up formatting the wrong one.
REBOOT YOUR COMPUTER
After Windows has been installed, you’ll need to reboot your computer. Once your computer has restarted, you’ll be able to sign in with your user name and password.
DON’T FORGET TO RESTORE YOUR DATA
After you’ve installed Windows, don’t forget to restore your data. To do this, just plug in your external hard drive or sign in to your cloud service.
Contents [hide]
- 1 Can I reinstall Windows without a disc?
- 2 How do I reinstall Windows without USB or DVD?
- 3 How do I factory reset Windows 10 without recovery media?
- 4 How do I install Windows on a new hard drive without the disk?
- 5 How do I reinstall Windows from BIOS?
- 6 How do I wipe and reinstall Windows 10?
- 7 Can I install Windows 10 without USB or CD?
Can I reinstall Windows without a disc?
You can reinstall Windows without a disc, but it depends on how you have your computer set up. If you have a disc or USB drive with the Windows installation files, you can use that to reinstall Windows. If you don’t have a disc or USB drive, you can download the installation files from Microsoft.
How do I reinstall Windows without USB or DVD?
There are a few ways to reinstall Windows without a USB or DVD. The first way is to create a Windows 10 installation USB drive or DVD. The second way is to create a Windows 10 recovery drive. The third way is to use the Reset this PC function in Windows 10. The fourth way is to use the Refresh your PC function in Windows 10. The fifth way is to use the Remove everything and reinstall Windows function in Windows 10.
How do I factory reset Windows 10 without recovery media?
There may come a time when you need to factory reset Windows 10 without recovery media. Maybe your computer is running slowly, or you want to sell it and want to remove all your personal data. In any case, if you don’t have recovery media, don’t worry – it’s still possible to factory reset Windows 10.
The first thing you’ll need to do is open up the Settings app. To do this, press the Windows key + I on your keyboard. Then, select the Update & Security option.
Next, select the Recovery tab on the left-hand side of the window. Under the “Reset this PC” header, click on the “Get started” button.
Windows will now ask if you want to remove everything or just your files. If you want to completely reset your computer, select the “Remove everything” option. If you just want to reset your files, select the “Just remove my files” option.
Windows will now begin the reset process. This can take a while, so be patient. Once it’s finished, your computer will be like new!
How do I install Windows on a new hard drive without the disk?
If you want to install Windows on a new hard drive without the disk, you can do so by creating a bootable USB drive. To do this, you’ll need a USB drive that is at least 8GB in size, and you’ll need to download the Windows 10 installation files.
Once you have the files, you can create the bootable USB drive by following these steps:
1. Plug in the USB drive and open Windows Explorer.
2. Right-click on the USB drive and select Format.
3. Select the FAT32 file system and click OK.
4. Click the Copy button and select the Windows 10 installation files.
5. Click the Paste button and wait for the files to copy.
6. Click the OK button when the copy is complete.
7. Right-click on the USB drive and select Rename.
8. Rename the USB drive to “Windows 10 Bootable”.
9. Click the OK button.
10. Close Windows Explorer.
11. Plug the USB drive into the computer you want to install Windows 10 on.
12. Turn on the computer and press the BIOS key to enter BIOS.
13. Navigate to the Boot menu and select the USB drive as the primary boot device.
14. Save your changes and exit BIOS.
15. The computer will start loading Windows 10 from the USB drive.
16. Follow the on-screen instructions to install Windows 10.
How do I reinstall Windows from BIOS?
There are a few ways to reinstall Windows from BIOS. One way is to use the Windows 10 installation media to reinstall Windows. Another way is to create a Windows 10 installation USB drive.
To use the Windows 10 installation media to reinstall Windows, you will need to create a Windows 10 installation USB drive or a Windows 10 installation DVD. After you have created the Windows 10 installation media, you will need to restart your computer and boot from the Windows 10 installation media.
When you boot from the Windows 10 installation media, you will be prompted to choose between two options: “Install now” and “repair your computer”. Select “Install now” and then follow the on-screen instructions to reinstall Windows.
To create a Windows 10 installation USB drive, you will need a USB drive that is at least 8 GB in size. After you have connected the USB drive to your computer, you will need to download the Windows 10 installation files. You can download the Windows 10 installation files by going to the Microsoft website and clicking on the “Download tool now” link.
After you have downloaded the Windows 10 installation files, you will need to open the Windows 10 installation files and run the Windows 10 installation tool. The Windows 10 installation tool will create a Windows 10 installation USB drive.
To create a Windows 10 installation DVD, you will need a DVD burner and a DVD that is at least 4 GB in size. After you have connected the DVD burner to your computer, you will need to download the Windows 10 installation files. You can download the Windows 10 installation files by going to the Microsoft website and clicking on the “Download tool now” link.
After you have downloaded the Windows 10 installation files, you will need to open the Windows 10 installation files and run the Windows 10 installation tool. The Windows 10 installation tool will create a Windows 10 installation DVD.
How do I wipe and reinstall Windows 10?
Windows 10 is a great operating system, but sometimes it can get a bit bogged down. Maybe you’ve installed too many programs, or maybe you’ve just had it for a while and it’s starting to show its age. In any case, sometimes the best way to give your computer a fresh start is to wipe and reinstall Windows 10.
This process isn’t difficult, but there are a few things you need to know before you get started. First, you’ll need to back up your important files. You can either copy them to an external drive or cloud storage, or you can create a recovery drive.
Once you’ve backed up your files, you’ll need to download the Windows 10 installation media. You can either create a USB drive or download an ISO file.
Once you have the installation media, you’ll need to boot your computer from it. For most computers, this will mean pressing a key at startup, such as F12 or Esc.
Once you’re booted into the installation media, you’ll be prompted to choose your language and keyboard layout. Once you’ve done that, you’ll be asked to choose which type of installation you want.
If you want to wipe your computer and start fresh, you’ll need to select the “Custom” option. This will allow you to choose which partitions to keep and which to delete.
Once you’ve selected the partitions you want to delete, the installation will start. This process can take a while, so be patient.
Once the installation is finished, you’ll be prompted to create a user account. You can either create a local account or sign in with a Microsoft account.
Once you’ve created a user account, you’ll be taken to the Windows 10 desktop. From here, you can start reinstalling your programs and restoring your files.
Can I install Windows 10 without USB or CD?
Yes, you can install Windows 10 without USB or CD. You can either do a clean install or an upgrade install.