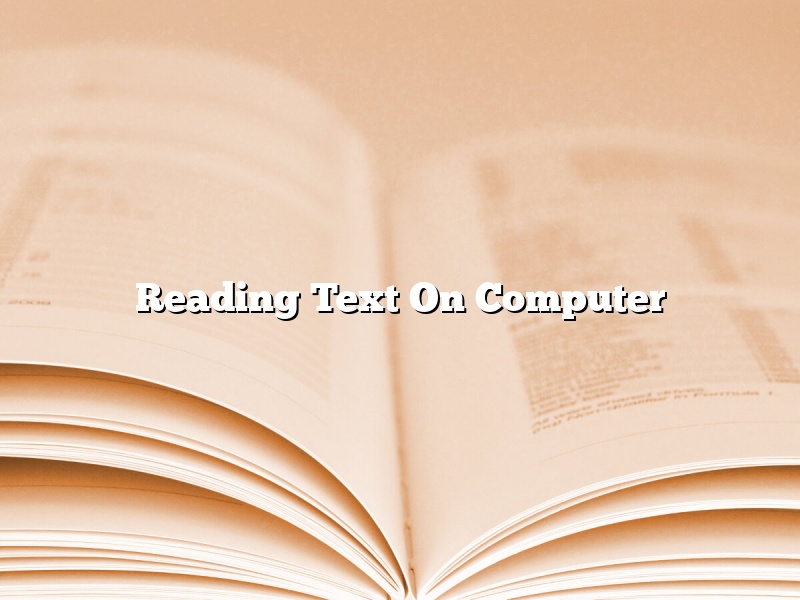Reading text on computer screens is different than reading text in books or newspapers. For one, computer screens typically emit a blue light that can be harsh on the eyes. Additionally, there is a greater potential for eye fatigue when reading text on a computer screen due to the constant flicker of the monitor.
To reduce eye fatigue, it is important to take breaks every 20 minutes or so when reading text on a computer screen. Additionally, make sure to adjust the brightness and contrast of the screen to match your preferences. You may also want to consider using a screen filter, which can help reduce the blue light emitted from the screen.
Another thing to keep in mind when reading text on a computer screen is the font size. Many people find that they need to increase the font size in order to read comfortably. You can do this by adjusting the settings on your computer or by using a program like ZoomText.
Finally, it is important to remember that not all text is formatted the same way when it is displayed on a computer screen. This can cause confusion for some people, so it is a good idea to become familiar with the different ways text can be displayed.
Contents [hide]
How do I make Windows 10 read text aloud?
Windows 10 includes a built-in Text-to-Speech feature that can read text aloud for you. This can be useful for reading articles, emails, or other text content. You can also use Text-to-Speech to have Windows read text content to you in a specific language.
To use Text-to-Speech on Windows 10, follow these steps:
1. Open the Settings app.
2. Select “Ease of Access”.
3. Select “Text to Speech”.
4. Under “Preferred Voices”, select the voice you want to use.
5. Under “Reading Options”, select the language you want to use.
6. Select the text content you want to have read aloud.
7. Press the “Read aloud” button.
How do I get my computer to read a text aloud in Word?
There are a few different ways to get your computer to read a text aloud in Word. In this article, we will discuss two methods: the built-in speech recognition feature in Word, and the Read Aloud feature in Microsoft Edge.
The built-in speech recognition feature in Word is a handy tool for those who want to hear their text read aloud. This feature is available in all versions of Word, from 2010 to 2016. To use the feature, open a document in Word, and then click on the Review tab. In the Review tab, click on theSpeech recognition button, and then click on the Start listening button. After you have started listening, you can start reading your text aloud. When you are finished reading, click on the Stop listening button.
The Read Aloud feature in Microsoft Edge is a handy tool for those who want to hear their text read aloud. This feature is available in all versions of Edge, from Windows 10 to Windows 10 Anniversary Update. To use the feature, open a document in Edge, and then click on the More button (three dots) in the top right corner of the Edge window. In the menu that appears, click on the Read aloud button. After you have started listening, you can start reading your text aloud. When you are finished reading, click on the Stop listening button.
Is there a program that can read text to me?
There are many programs that can read text to you. Some are specific to certain types of text, such as PDFs or e-books, while others can read any text aloud.
PDF readers like Adobe Acrobat and Foxit Reader often have built-in text-to-speech capabilities. This means that you can select a text passage and have the program read it aloud. E-book readers like Amazon Kindle and Barnes & Noble NOOK also have text-to-speech capabilities, as do many mobile apps.
For reading any text aloud, there are a number of free and paid programs available. One of the most popular is the text-to-speech program VoiceOver, which is built into the Mac operating system. Windows also has a built-in text-to-speech program, called Narrator. There are also many free and paid text-to-speech programs available for download, such as NaturalReader and VoiceDream Reader.
When choosing a text-to-speech program, it’s important to consider the features that are important to you. For example, some programs can read text faster or slower depending on your preference, while others allow you to control the pitch, volume, and accent of the reader.
Does Windows 10 have a screen reader?
Windows 10 does have a screen reader built-in called Narrator. Narrator is a screen reader that reads aloud the text that is displayed on the screen, as well as providing information about the text formatting and location. It also includes a Braille output support.
Where is the Narrator key in Windows 10?
The narrator key is a function key on most keyboards that, when pressed, enables a narrator to read the text on the screen aloud. In Windows 10, the narrator key is the Windows key + Volume Down.
How do I make text-to-speech?
Making text-to-speech is a great way to add a human touch to your digital communications. You can make your own text-to-speech applications or use online services to create natural sounding voices.
There are a few different methods you can use to make text-to-speech. Each method has its own advantages and disadvantages.
One common way to make text-to-speech is to use a speech synthesizer. Speech synthesizers convert text into speech. There are a number of different speech synthesizers available, both online and offline. Speech synthesizers can create natural sounding voices, but they can also be expensive.
Another way to make text-to-speech is to use a text-to-speech engine. Text-to-speech engines convert text into speech using a set of predefined rules. This can result in a more robotic sounding voice, but it is often cheaper and easier to use than speech synthesizers.
Finally, you can also use online services to make text-to-speech. These services use real people to read text aloud. This can result in a more natural sounding voice, but it can also be more expensive.
No matter which method you choose, there are a few things you need to keep in mind when creating text-to-speech. First, make sure the text is easy to understand. Avoid using complex words or phrases. Secondly, make sure the voice is easy to listen to. Avoid using harsh or metallic sounding voices. Finally, make sure the volume is consistent. Avoid speaking too softly or too loudly.
Creating text-to-speech can be a great way to add a human touch to your digital communications. By choosing the right method and taking into account the important factors, you can create text-to-speech that sounds natural and easy to understand.
Does Windows have text-to-speech?
Yes, Windows does have text-to-speech capabilities. In fact, there are a few different ways to get text-to-speech going on Windows. Let’s take a look at a few of them.
One way to get text-to-speech going on Windows is to use the built-in narrator. To do this, open up the Control Panel and go to Ease of Access> narrator. From here, you can choose to have narrator read everything that pops up on your screen, or just selected text. You can also choose the voice that narrator uses, as well as the speed and pitch.
Another way to get text-to-speech going on Windows is to use a third-party program. There are a number of different programs out there that offer text-to-speech capabilities, such as NaturalReader and TextAloud. These programs typically offer a wider range of voices and settings than the narrator in Windows.
Whether you use the built-in narrator or a third-party program, text-to-speech can be a great way to make your computer more accessible. It can also be a great tool for people who are visually impaired or have dyslexia.