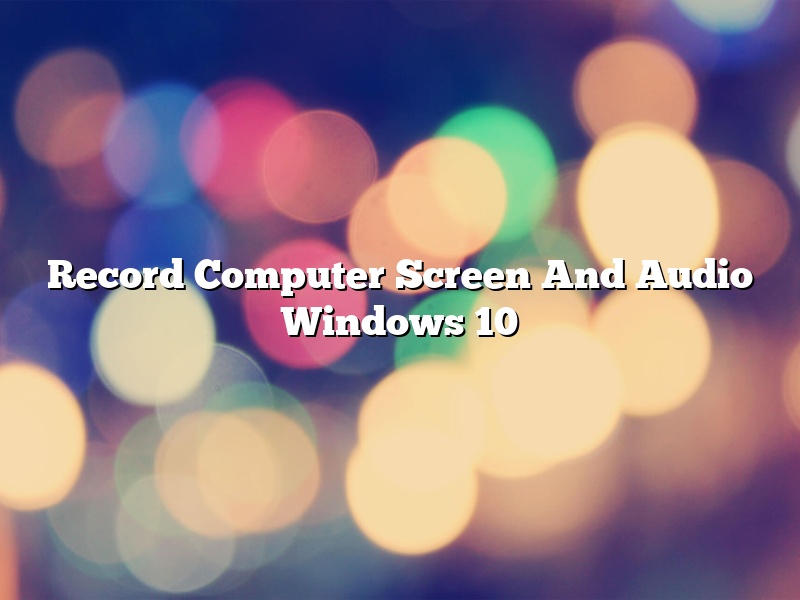Windows 10 includes a built-in feature that allows you to record your computer screen and audio. This can be useful for capturing video tutorials, recording game footage, or simply recording a conversation.
To record your computer screen and audio in Windows 10, follow these steps:
1. Open the Start menu and click on the “Windows logo” in the lower-left corner.
2. Type “recording” into the search bar and click on “Screen Recording” in the results.
3. Click on the “Start Recording” button.
4. The recording will start automatically. To stop the recording, click on the “Stop Recording” button.
5. The recording will be saved as a video file on your computer.
Contents [hide]
- 1 How can I record my screen with audio on Windows 10?
- 2 How do I record my computer screen with sound?
- 3 How do I record my screen and audio on my laptop?
- 4 Does Windows 10 have a screen recorder?
- 5 Why does my screen recording have no sound Windows 10?
- 6 How do I record Windows with internal audio?
- 7 Does screen recording include audio?
How can I record my screen with audio on Windows 10?
There are many reasons why you might want to record your screen with audio on Windows 10. Maybe you want to create a tutorial or record a gaming session. Whatever your reasons, there are a few different ways to do it. In this article, we’ll show you how to record your screen with audio on Windows 10 using three different methods.
Method 1: Using the Game Bar
The first way to record your screen with audio on Windows 10 is to use the Game Bar. To do this, open the Xbox app and click on the “Game DVR” tab.
Next, click on “Settings” and make sure that the “Record game audio” option is turned on.
Now, open the game or app that you want to record and press the Windows key + G to open the Game Bar.
You should see a recording toolbar at the bottom of the screen. Click on the “REC” button to start recording.
When you’re done recording, press the “Stop” button and the recording will be saved to your Videos folder.
Method 2: Using the Windows Narrator
The second way to record your screen with audio on Windows 10 is to use the Windows Narrator. To do this, open the Settings app and click on “Ease of Access.”
In the “Ease of Access” window, click on “Narrator.”
Make sure that the “Start Narrator when I sign in to my PC” option is turned on.
Now, open the game or app that you want to record and press the Windows key + Enter to start the Narrator.
When you’re done recording, press the Windows key + Ctrl + Enter to stop the Narrator.
The recording will be saved to your Videos folder.
Method 3: Using a Third-Party Recording Software
The third way to record your screen with audio on Windows 10 is to use a third-party recording software. There are many different recording software programs available, and you can find a list of them here.
Just download and install one of these programs, open it, and then start recording. Most of these programs allow you to record audio and video simultaneously, so you can record your entire screen or just a specific area.
When you’re done recording, save the file to your Videos folder.
How do I record my computer screen with sound?
There are a few different ways that you can record your computer screen with sound. In this article, we will discuss three of the most popular methods.
Method 1: Use a Screen Recording Tool
There are a number of different screen recording tools that allow you to record your computer screen with sound. One of the most popular tools is Camtasia. Camtasia is a paid software, but there are a number of other free and paid screen recording tools available as well.
To use Camtasia, simply install the software and open it. Then, click the record button and select the area of your screen that you want to record. Camtasia will then start recording your screen and the audio from your computer.
When you are finished recording, click the stop button and the video will be saved to your computer. You can then share the video with others or upload it to YouTube or other video sharing websites.
Method 2: Use a Recording Software Program
Another way to record your computer screen with sound is to use a recording software program. There are a number of different programs available, both free and paid.
One of the most popular paid recording software programs is Adobe Audition. Adobe Audition allows you to record your computer screen and the audio from your computer. It also includes a number of features that allow you to edit and improve your recordings.
If you are looking for a free recording software program, Audacity is a good option. Audacity allows you to record your computer screen and the audio from your computer. It also includes a number of features that allow you to edit and improve your recordings.
To use Audacity, simply install the software and open it. Then, click the record button and select the area of your screen that you want to record. Audacity will then start recording your screen and the audio from your computer.
When you are finished recording, click the stop button and the video will be saved to your computer. You can then share the video with others or upload it to YouTube or other video sharing websites.
Method 3: Use a Webcam
If you want to record your computer screen with sound, but don’t want to use a screen recording tool or software program, you can use a webcam.
Many webcams include a built-in software program that allows you to record your computer screen and the audio from your computer. To use this method, simply connect your webcam to your computer and open the software program.
Then, click the record button and select the area of your screen that you want to record. The software program will then start recording your screen and the audio from your computer.
When you are finished recording, click the stop button and the video will be saved to your computer. You can then share the video with others or upload it to YouTube or other video sharing websites.
How do I record my screen and audio on my laptop?
There are a few different ways that you can record your screen and audio on your laptop. In this article, we will discuss a few of the most popular methods.
One way to record your screen and audio is to use a program called Camtasia. Camtasia is a software program that allows you to record your screen and audio. The program is available for both Windows and Mac users.
To use Camtasia, you first need to install the program on your computer. Once the program is installed, you can open it and begin recording. Camtasia will allow you to record your entire screen or just a specific area. You can also choose to record your audio, or you can choose to record your computer’s audio.
When you are finished recording, you can export the video to a variety of different formats. You can also share the video with others by uploading it to YouTube or other social media platforms.
Another way to record your screen and audio is to use a program called ScreenFlow. ScreenFlow is a program that is available for Mac users only. Like Camtasia, ScreenFlow allows you to record your screen and audio.
To use ScreenFlow, you first need to install the program on your computer. Once the program is installed, you can open it and begin recording. ScreenFlow will allow you to record your entire screen or just a specific area. You can also choose to record your audio, or you can choose to record your computer’s audio.
When you are finished recording, you can export the video to a variety of different formats. You can also share the video with others by uploading it to YouTube or other social media platforms.
Another way to record your screen and audio is to use a program called QuickTime. QuickTime is a free program that is available for both Windows and Mac users. QuickTime allows you to record your screen and audio.
To use QuickTime, you first need to install the program on your computer. Once the program is installed, you can open it and begin recording. QuickTime will allow you to record your entire screen or just a specific area. You can also choose to record your audio, or you can choose to record your computer’s audio.
When you are finished recording, you can export the video to a variety of different formats. You can also share the video with others by uploading it to YouTube or other social media platforms.
RECOMMENDED FOR YOU
How to Record Your iPhone Screen on a Mac
How to Record Your iPhone Screen on a PC
How to Record a Skype Call
Does Windows 10 have a screen recorder?
Windows 10 does not have a built-in screen recorder, but you can use a third-party screen recorder to record your screen. There are many different screen recorders available, so you can choose the one that best meets your needs. Some of the most popular screen recorders include Movavi Screen Capture, Camtasia, and OBS Studio.
Why does my screen recording have no sound Windows 10?
If you’re using Windows 10 and find that your screen recordings have no sound, you’re not alone. This can be a frustrating problem to solve, but there are a few things you can do to try to fix it.
One possible solution is to make sure that your audio drivers are up to date. To do this, open the Device Manager and click on the “Sound, video and game controllers” category. If there are any devices with a yellow exclamation mark next to them, that means the drivers are not up to date. Right-click on the device and select “Update driver software”.
If that doesn’t work, you could try disabling your audio device in the Device Manager and then restarting your computer. To do this, open the Device Manager and right-click on the audio device. Select “Disable”. Restart your computer and then enable the device again.
If you’re still having trouble, you could try using a different audio device or recording software. Finally, if all else fails, you could try reinstalling Windows 10.
How do I record Windows with internal audio?
Windows has a built-in recorder that you can use to record your computer’s audio. This recorder can be used to record audio from your microphone or from your computer’s internal audio. You can use this recorder to record audio from any application that plays audio, including web browsers, music players, and video players.
To record audio from your microphone, open the Windows Sound Recorder application. Click the Recording tab, and then select the microphone that you want to use. Click the Start Recording button to start recording.
To record audio from your computer’s internal audio, open the Windows Sound Recorder application. Click the Recording tab, and then select the stereo mix or the mono mix option. Click the Start Recording button to start recording.
You can also use the Windows Sound Recorder application to record audio from any application that plays audio. To do this, open the Windows Sound Recorder application. Click the Recording tab, and then select the Application option. Click the Select Application button, and then select the application that you want to record. Click the Start Recording button to start recording.
Does screen recording include audio?
When you’re recording a screencast, do you need to worry about recording audio as well?
The answer to that question depends on the software you’re using to record your screen. Most screen recording software will allow you to record both audio and video simultaneously, but there are a few that only allow you to record video.
If you’re using a screen recorder that allows you to record audio, you’ll need to make sure your microphone is turned on and that you’re speaking into it loud enough for the recording software to pick up. If you’re not speaking into the microphone, the audio from your computer’s speakers will be included in the recording.
If you’re using a screen recorder that doesn’t allow you to record audio, you’ll need to find a separate recording program to record your audio. This can be a little bit more complicated, but there are a lot of programs out there that will allow you to do this.
In general, it’s a good idea to record both audio and video when making a screencast. This will help ensure that your viewers can hear and see what you’re saying, and it will make your screencast more professional-looking.