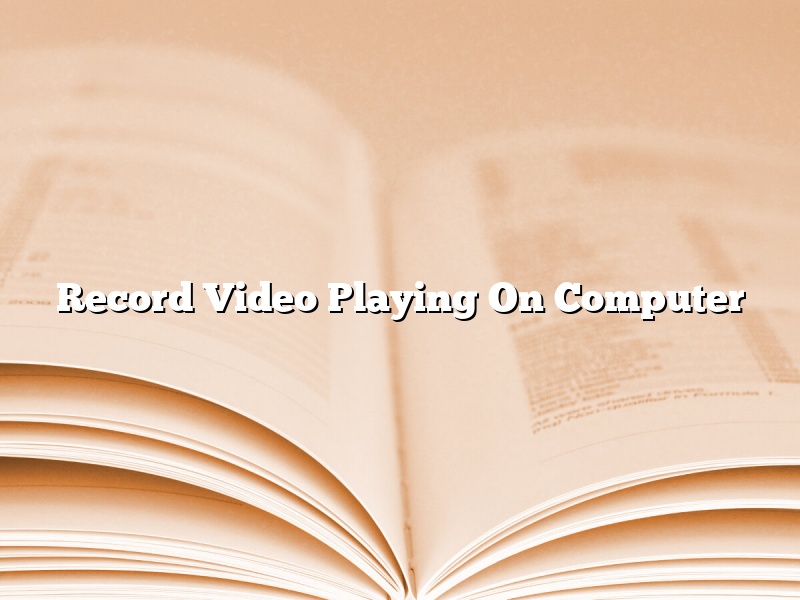Recording what you see on your computer screen is a great way to capture video for future reference or to share with others. There are a few different ways to go about doing this, and each has its own advantages and disadvantages.
One way to record video playing on your computer is to use a screen recorder program. These programs allow you to record everything that happens on your screen, including videos playing in a web browser or other program. One popular screen recorder is Camtasia, which allows you to record video, audio, and mouse movements.
Another way to record video playing on your computer is to use a video capture card. A video capture card is a device that plugs into your computer’s motherboard and allows you to record video directly from your computer’s video output. This is a good option if you want to record video from a game or other program that doesn’t have a built-in recorder.
Finally, you can also record video playing on your computer by using a video recording device. This is a device that attaches to your computer and records video directly from your webcam. This is a good option if you want to record video of yourself or others.
No matter which method you choose, there are a few things to keep in mind. First, make sure that your computer is set up to record video correctly. For example, some screen recorders require that you have a certain codec installed, while others require that you set your computer to record in a specific format.
Second, make sure that you have enough storage space to store your video files. Recording video can use a lot of disk space, so make sure you have enough room on your hard drive before you start recording.
Finally, be aware of your internet bandwidth. Recording video can use a lot of bandwidth, so make sure you have enough bandwidth to support your recording activities.
With these tips in mind, you can start recording video playing on your computer with ease.
Contents [hide]
How do I record a video on my PC?
There are a number of ways to record a video on your PC. In this article, we will discuss the most common methods.
One way to record a video on your PC is to use a screen recorder. A screen recorder allows you to record everything that is happening on your screen. There are a number of free and paid screen recorders available online.
Another way to record a video on your PC is to use a webcam. A webcam allows you to record video footage of yourself. There are a number of free and paid webcam recording software available online.
Another way to record a video on your PC is to use a video capture card. A video capture card allows you to record videos from external devices, such as a DVD player or a VHS player.
Whichever method you choose, make sure that you have enough storage space to store the video files.
How do I record something playing on my laptop?
There are a few different ways that you can record something playing on your laptop.
One way is to use a software program like Audacity. Audacity is a free, open source program that you can use to record audio from your computer. To use Audacity, simply open the program and click the “Record” button. Then, select the input source that you want to record from. This could be the microphone input, the line input, or the USB audio input. Once you have selected the input source, click the “Start Recording” button and start playing the audio that you want to record. When you are done recording, click the “Stop Recording” button and the audio will be saved as an MP3 file.
Another way to record audio from your laptop is to use a USB microphone. USB microphones are microphones that connect to your computer via a USB port. They are typically used for podcasting or voiceover work, but they can also be used to record audio from your computer. To use a USB microphone to record audio from your laptop, simply connect the microphone to your computer and open the recording software program of your choice. Then, select the USB microphone as the input source and start recording.
Finally, if you want to record the audio from a YouTube video or another online source, you can use a screen recording program like ScreenFlow or Camtasia. Screen recording programs allow you to record the video and audio from your computer screen. This can be useful for recording online lectures, tutorials, or meetings. To use a screen recording program to record audio from a YouTube video, simply open the program and select the “Record Screen” option. Then, select the audio input that you want to use. This could be the microphone input, the line input, or the USB audio input. Once you have selected the input source, click the “Start Recording” button and start playing the video. When you are done recording, click the “Stop Recording” button and the video will be saved as an MP4 file.
Does Windows 10 have a video recorder?
Yes, Windows 10 does have a video recorder. The video recorder is a built-in app that is included with Windows 10. The video recorder is easy to use and it allows you to record videos of your screen or your webcam.
How do you record screen on Windows?
There are many reasons why someone might want to record their screen on Windows. Maybe you want to create a video tutorial, or maybe you want to show someone how to do something on their computer. Whatever the reason, there are a few different ways to do it.
Method 1: Using the built-in recorder
The easiest way to record your screen on Windows is to use the built-in recorder. To do this, go to Start > All Programs > Accessories > Entertainment > Movies and TV. This will open the Movies and TV app.
In the app, click on the “Record” tab, and then click on the “New Recording” button. This will open a new recording window.
In the window, make sure that the “Screen” option is selected, and then click on the “Start Recording” button.
The recording will start, and you can then use your computer as normal. When you’re done, click on the “Stop Recording” button.
The recording will then be saved to your computer.
Method 2: Using OBS
If you want more control over the recording process, you can use a program like OBS. OBS is a free, open-source program that allows you to record your screen and audio.
To use OBS, first download and install it on your computer. Then, open the program and click on the “Settings” tab.
In the settings, make sure that the “Recording” option is selected.
Under the “Recording” tab, you can configure the various settings for your recording. You can choose the resolution, frame rate, and bit rate.
You can also choose to record the audio from your computer or from a microphone.
To start recording, click on the “Start Recording” button.
The recording will start, and you can use your computer as normal. When you’re done, click on the “Stop Recording” button.
The recording will then be saved to your computer.
Does Windows 10 have a screen recorder?
Windows 10 does not have a built-in screen recorder. There are, however, a number of third-party screen recorder applications that you can use. Some of these applications are free, while others have a paid subscription model.
One popular screen recorder application is Screencast-O-Matic. This application is free to use for a limited time, after which you must pay for a subscription. Screencast-O-Matic lets you record your screen in high definition, and it also includes a built-in editor that lets you make basic edits to your recordings.
Another popular screen recorder application is Camtasia. This application is not free, but it does offer a free trial. Camtasia lets you record your screen in high definition, and it also includes a number of features that allow you to edit your recordings.
How do I screen record a video that is protected?
There are a few ways to screen record a video that is protected. One way is to use a screen recording software that can allow you to record your entire screen or specific areas. Another way is to use a video capture card to record the video.
How do I record a video on Windows 10?
There are a few ways to record a video on Windows 10. In this article, we will explore the different ways and provide instructions on how to do so.
One way to record a video on Windows 10 is to use the Game DVR feature. To do so, open the Xbox app and sign in with your Microsoft account. Once you are signed in, click on the “Games” tab and then select “Record game clips and screenshots.”
To start recording a video, open the game or app you want to record and then press the Windows key + G. The Game DVR window will open and you will see a recording timer. To stop recording, press the Windows key + G.
Another way to record a video on Windows 10 is to use the Screen Recording feature. To do so, open the Settings app and go to “System.” Under “Screen recording,” turn on the “Record screen” option.
You can also choose to record the entire screen or just a certain area. To record the entire screen, select the “Record the entire screen” option. To record a certain area, select the “Record a specific area” option and then use the mouse to select the area you want to record.
Once you have selected the recording area, click on the “Start recording” button. The recording will start and you will see a timer in the upper-right corner of the screen. To stop recording, click on the “Stop recording” button.
Finally, you can also use the Windows Media Player to record a video. To do so, open the Windows Media Player and go to “File” > “Open.” Select the video you want to record and then click on the “Record” button.
The Windows Media Player will start recording the video and you will see a timer in the upper-right corner of the screen. To stop recording, click on the “Stop recording” button.