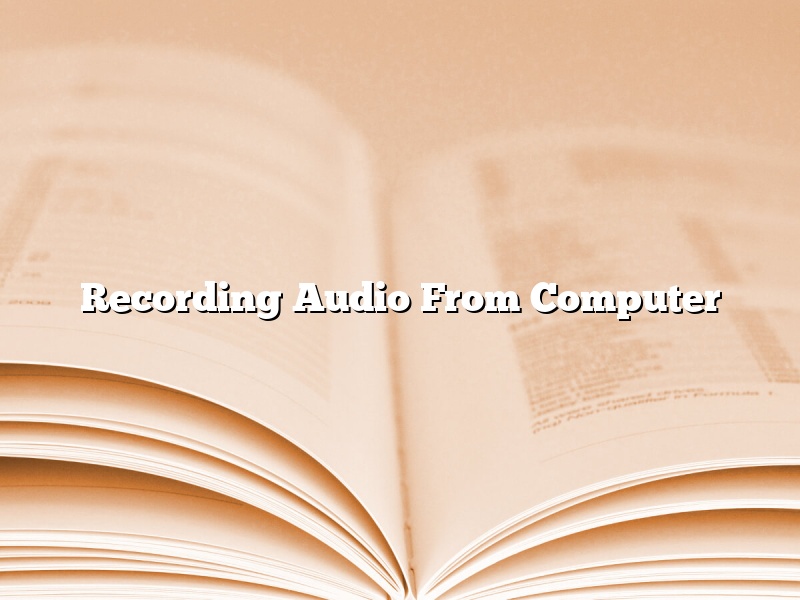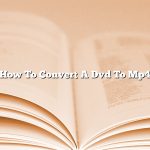Almost everyone today uses a computer for one purpose or another. Whether you’re a student writing a paper, a business person creating a presentation, or a gamer playing the latest title, at some point you’ll want to record the audio coming from your computer.
There are a few ways to do this. The first is to use the built-in microphone on your computer. This is a great option if you only need to record yourself or if you’re sitting close to the computer. However, if you need to record audio from a distance or if you want to record multiple people, you’ll need to use an external microphone.
There are many different types of external microphones, but the most common are USB microphones. These plug into your computer’s USB port and usually have an audio jack that you can use to plug in headphones or a speaker.
Once you have your microphone plugged in, it’s time to start recording. In most cases, you’ll need to open a program called “Sound Recorder” or “Recorder.” This program is usually located in the Accessories section of your Start menu.
Once the program is open, you’ll see a recording window with a few different controls. The most important control is the recording level. This control allows you to adjust the volume of the audio that’s being recorded. You’ll want to make sure the recording level is turned up high enough that you can hear the audio clearly, but not so high that it clips or distorts the sound.
To start recording, simply click the red button in the recording window. When you’re finished, click the button again to stop recording. The recording will then be saved as an audio file on your computer.
If you need to edit the audio file, you can use a program like Adobe Audition or Audacity. These programs allow you to cut and paste different parts of the audio, change the volume, and add effects.
Recording audio from your computer can be a great way to capture lectures, interviews, and gaming sessions. It’s also a great way to create your own music or podcasts. By using a good microphone and a recording program, you can create high-quality audio files that you can use for anything you need.
Contents [hide]
How do I record audio on my computer Windows 10?
There are plenty of reasons why you might want to record audio on your computer. Maybe you want to create a podcast, record a music performance, or capture a lecture. Windows 10 makes it easy to record audio with just a few clicks.
To get started, open the Start Menu and type “recorder.” This will bring up the Sound Recorder application. Click the “Start Recording” button to begin capturing audio.
To stop recording, click the “Stop Recording” button. The recorded audio will be saved as a .WAV file in your Documents folder.
If you want to record audio from a different application, such as Skype or Windows Media Player, you can do so by using the Windows 10 Game DVR.
To record audio from a specific application, open the Game DVR and click the “Record desktop” button. Select the application you want to record from the list, and click the “Start Recording” button.
The recorded audio will be saved as a .WAV file in your Videos folder.
How do I record audio on Windows?
There are a number of ways to record audio on a Windows computer. In this article, we will discuss the different methods and recommend the best way to record audio on Windows.
There are a number of ways to record audio on a Windows computer. The most common way is to use a microphone to record audio. If you want to record audio from a website or another source, you can use a program like Audacity to record the audio.
To record audio using a microphone, you will need to connect the microphone to your computer. Most microphones use a 3.5 mm jack, so you will need to use a 3.5 mm to USB adapter to connect the microphone to your computer. Once the microphone is connected, you can open the Sound control panel and select the microphone as the input device.
To record audio from a website or another source, you will need to install Audacity. Audacity is a free program that allows you to record and edit audio. Once Audacity is installed, you can open it and select the input device. Audacity can record audio from a number of sources, including websites, CDs, and other audio files.
Does Windows 10 have a built in Sound Recorder?
Windows 10 does not have a built in sound recorder. However, there are many third-party sound recording programs available for Windows 10. Some of these programs are free, while others have a price tag.
One popular sound recording program for Windows 10 is Audacity. Audacity is a free, open source program that allows users to record and edit audio files. Audacity is available for download from the Audacity website.
Another popular sound recording program for Windows 10 is Adobe Audition. Adobe Audition is a paid program that allows users to record, edit, and mix audio files. Adobe Audition is available for purchase from the Adobe website.
There are many other sound recording programs available for Windows 10, both free and paid. It is important to research the different programs before selecting one to use.
Can I use Windows Media Player to record audio?
Yes, you can use Windows Media Player to record audio. You can either record audio from your computer’s microphone or from a music file.
To record audio from your computer’s microphone, open Windows Media Player and click the “Record” tab. Select “Microphone” from the “Recording source” menu, and then click the “Start recording” button.
To record audio from a music file, open Windows Media Player and click the “Library” tab. Select the music file you want to record, and then click the “Play” button. When the music starts playing, click the “Record” tab. Select “Music” from the “Recording source” menu, and then click the “Start recording” button.
How do I record an audio file?
There are many ways to record audio, depending on your needs. In this article, we’ll discuss the most common ways to record audio, as well as some tips on how to get the best recording quality.
If you want to record audio from your computer, there are a few options available. The most common way to do this is to use a microphone connected to your computer. There are many different types of microphones available, so you can choose one that best suits your needs. If you’re just starting out, we recommend using a dynamic microphone, which is generally more affordable and easier to use than other types of microphones.
Once you have a microphone connected to your computer, you need to set up your recording software. Most audio recording software is very user-friendly and easy to set up. Once you have the software installed, open it and select the “Recording” tab. This will open a window where you can select your microphone as the input device and set the recording level. You should also test your microphone to make sure it’s working properly. To do this, open the audio recording software and make sure the input level is set to zero. Then, speak into the microphone and see if the level bar in the software moves. If it does, your microphone is working correctly.
If you want to record audio from a CD or vinyl record, you can use a turntable. To do this, connect the turntable to your computer using an audio cable. Once it’s connected, open your audio recording software and select the “Line In” or “Turntable” input. Then, press “Play” on the turntable and start recording.
If you want to record audio from a live performance or a meeting, you can use a portable audio recorder. These devices are typically small and easy to use, and they can record high-quality audio. To use a portable audio recorder, connect it to the audio input of your computer using an audio cable. Once it’s connected, open your audio recording software and select the “Portable Audio Recorder” input. Then, press “Record” and start recording.
No matter what method you use to record audio, there are a few tips that can help you get the best recording quality. First, make sure your microphone is close to the source of the sound. This will help reduce background noise and ensure that the audio is clear and crisp. Second, make sure the audio input level is set correctly. If the level is too high, you’ll get distortion in the recording. If it’s too low, the recording will be quiet and difficult to hear. Finally, always test your recordings before you save them. This will help you make sure that the audio is properly aligned and that there are no errors in the recording.
How Long Can Windows 10 Voice Recorder record?
Windows 10 Voice Recorder is a sound recorder that is preinstalled in Windows 10 operating system. It is used to record sound from microphone, line-in or other input devices. The recording can be in WAV or MP3 format.
The recording time of Windows 10 Voice Recorder is limited to 3 minutes. If you want to record a longer audio, you can split the audio into several 3-minute files.
How do I record media audio?
There are a few ways that you can record audio from media sources.
One way is to use an audio recorder such as a Zoom H4n. This recorder has the ability to record from external sources such as microphones, as well as from media devices such as DVD players and digital audio recorders.
Another way to record audio from media sources is to use a computer with audio recording software. This software can be used to record audio from a variety of sources, including the internet, CDs, and DVDs.
Finally, you can use a smartphone or tablet to record audio from media sources. Many smartphones and tablets come with built-in audio recording software, which can be used to record audio from a variety of sources.