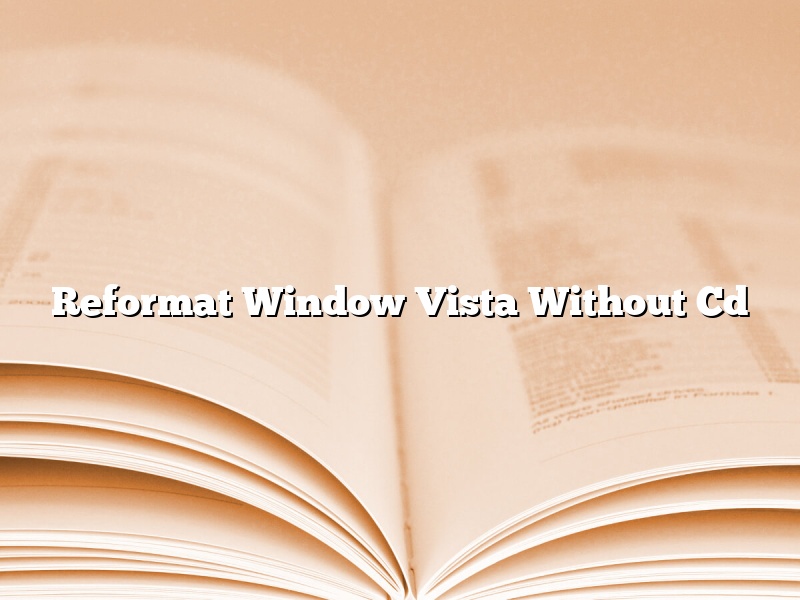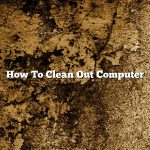There may come a time when you need to reformat your Window Vista computer without the use of a CD. Perhaps you have lost your CD or it is no longer available. Whatever the reason, there are a few ways you can go about reformatting your computer without the use of a CD.
One way to reformat your Window Vista computer without a CD is to use a USB drive. To do this, you will need to create a bootable USB drive. This can be done by downloading a program like Universal USB Installer. Once you have created the bootable USB drive, you can restart your computer and boot from the USB drive. From there, you can reformat your computer.
Another way to reformat your Window Vista computer without a CD is to use a Windows installation disc. To do this, you will need to create a bootable DVD or CD. This can be done by downloading a program like Rufus. Once you have created the bootable DVD or CD, you can restart your computer and boot from the DVD or CD. From there, you can reformat your computer.
If you do not have a Windows installation disc or USB drive, you can reformat your computer using a recovery partition. To do this, you will need to restart your computer and hold down the F11 key. From there, you can select the recovery partition and reformat your computer.
No matter which method you choose, make sure you backup your data before reformatting your computer. Reformatting your computer will erase all of your data.
Contents
- 1 How do I completely wipe my computer Windows Vista?
- 2 How do I reset my computer to factory settings without a CD?
- 3 How do I reinstall Windows Vista?
- 4 How do I completely wipe my hard drive?
- 5 How do I completely format a hard drive?
- 6 How do I restore my computer without installing Windows or Recovery media?
- 7 How do I factory reset my computer with command prompt?
How do I completely wipe my computer Windows Vista?
There are a few different ways that you can completely wipe your computer Windows Vista. One way is to use the Windows Vista installation disc to reinstall the operating system. Another way is to use the built-in Windows Vista utility called “System Restore” to restore your computer to its original factory settings.
The first way to completely wipe your computer Windows Vista is to use the installation disc. To do this, insert the installation disc into your computer’s disc drive and restart your computer. When your computer starts up, it will automatically start the Windows Vista installation process. Follow the on-screen instructions to reinstall the operating system.
The second way to completely wipe your computer Windows Vista is to use the “System Restore” utility. To do this, open the “Start” menu and select “All Programs > Accessories > System Tools > System Restore.” The “System Restore” window will open. Click the “Restore my computer to an earlier time” option and then click the “Next” button.
The “System Restore” window will list all of the available restore points. Select the restore point that you want to restore and then click the “Next” button. The “System Restore” window will ask you if you want to restore your computer’s files, programs, and settings. Click the “Restore” button.
The “System Restore” process will begin. When it’s finished, your computer will be completely wiped and will have the same settings as it did when it was first manufactured.
How do I reset my computer to factory settings without a CD?
A computer’s factory settings are the original set of options that the computer comes with when it is first manufactured. Sometimes, you may need to reset your computer to its factory settings for various reasons. This can be done without a CD, using the built-in recovery options that most computers have.
First, you will need to restart your computer and press the “F8” key while it is booting up. This will bring up the advanced boot options menu. Select “Repair Your Computer” and then click “Next”.
Select the operating system that you want to repair and then click “Next”.
You will then be asked how you want to repair your computer. Click “Use Recommended Settings” and then click “Next”.
You will then be asked to choose a user account. Click “Administrator” and then click “Next”.
You will then be asked to enter the password for the administrator account. If you do not have a password, leave the text box blank and click “Next”.
You will then be asked to choose a recovery method. Click “Use a Device” and then click “Next”.
You will then be asked to insert the device that contains your computer’s recovery software. If you do not have a recovery device, you can create one by using a USB flash drive or a CD.
Once the recovery media has been inserted, click “Next” and the recovery process will begin.
How do I reinstall Windows Vista?
Reinstalling Windows Vista is a process that allows you to restore the operating system to its original state. This can be useful if your computer is experiencing problems or you want to sell it and remove all of your personal data.
To reinstall Windows Vista, you will need to have the installation disc or a recovery drive. If you don’t have the installation disc, you can create a recovery drive using a USB drive.
Once you have the installation disc or recovery drive, you can start the reinstallation process by turning on your computer and booting from the disc or drive. You will then be prompted to choose your language and keyboard layout.
Next, you will be asked to choose the type of installation. You can choose to install Windows Vista as an upgrade or a clean installation.
If you choose to install Windows Vista as an upgrade, you will need to have a previous version of Windows installed on your computer. The upgrade process will copy your files and settings from the old version of Windows to the new version of Windows.
If you choose to install Windows Vista as a clean installation, all of your files and settings will be erased from your computer. You will then need to enter your product key to continue.
The next step is to choose your computer’s username and password. You will also be asked to choose whether you want to use Microsoft’s online services.
The final step is to accept the license agreement and start the installation process. The installation process will take a few minutes to complete.
How do I completely wipe my hard drive?
There are a few ways to completely wipe your hard drive, each with their own benefits and drawbacks.
One way to wipe your drive is to use a tool like Darik’s Boot and Nuke (DBAN). DBAN is a free, open-source tool that you can use to completely erase your hard drive. To use DBAN, you’ll need to download it and create a bootable USB drive or CD. Once you’ve created the bootable drive, you can boot your computer from it and erase your hard drive.
Another way to wipe your hard drive is to use a tool like Apple’s Disk Utility. Disk Utility is a free tool that comes bundled with macOS. To use Disk Utility, you’ll need to open it up and select your hard drive from the list of devices. Once your hard drive is selected, click the “Erase” tab and then select the “Mac OS Extended (Journaled)” format. Finally, click “Erase” to wipe your hard drive.
Finally, you can also wipe your hard drive by reformatting it. To do this, you’ll need to open up Disk Utility and select your hard drive from the list of devices. Once your hard drive is selected, click the “Erase” tab and then select the “Mac OS Extended (Journaled)” format. Finally, click “Erase” to reformat your hard drive.
How do I completely format a hard drive?
There are two ways to format a hard drive. You can format the drive using the Windows operating system, or you can use a third-party formatting tool.
To format a hard drive using the Windows operating system, open the Start menu and click on “Computer.” Right-click on the drive you want to format and click on “Format.”
In the Formatting Options window, select the file system you want to use and the allocation unit size. The file system you select will determine which programs can read and write to the drive. The allocation unit size determines the size of the clusters on the drive.
If you are formatting a drive that will be used to store data, you should select the NTFS file system. If you are formatting a drive that will be used to store programs, you should select the FAT32 file system.
Click on “Start” to format the drive.
If you want to format a hard drive using a third-party formatting tool, you can download one from the internet. Some popular third-party formatting tools are GParted and Partition Magic.
To format a hard drive using GParted, launch the program and select the drive you want to format from the list on the left.
In the Partition menu, select the type of partition you want to create. If you want to create a primary partition, click on the “Create Partition” button. If you want to create a logical partition, click on the “Create Logical Partition” button.
In the Assign File System menu, select the file system you want to use. If you are formatting a drive that will be used to store data, you should select the NTFS file system. If you are formatting a drive that will be used to store programs, you should select the FAT32 file system.
Click on the “Apply” button to format the drive.
How do I restore my computer without installing Windows or Recovery media?
There are a few ways to restore your computer without installing Windows or Recovery media.
One way is to create a recovery drive on another computer and then use that to restore your computer.
Another way is to use a recovery partition on your computer if it has one.
If your computer doesn’t have a recovery partition, you can create a recovery drive using a USB flash drive.
Finally, you can download a recovery image from the internet and create a USB recovery drive from that.
How do I factory reset my computer with command prompt?
When your computer is malfunctioning or you want to wipe the system clean and start fresh, you may need to factory reset your computer. This process is usually done through the operating system, but you can also do it with command prompt.
Before you start, make sure you have backed up any important files on another device or storage media.
To factory reset your computer with command prompt, follow these steps:
1. Shut down your computer.
2. Press the power button to turn on your computer and then immediately start pressing the F8 key.
3. Once you see the Advanced Boot Options menu, use the arrow keys to select Repair Your Computer.
4. Once you’re in the System Recovery Options menu, select Command Prompt.
5. In the command prompt window, type the following command and hit Enter:
wbadmin start systemstaterecovery -version:latest
6. The system will start the reset process. This may take some time, so be patient.
7. When the reset is complete, your computer will restart and you will be able to log in using your original account information.