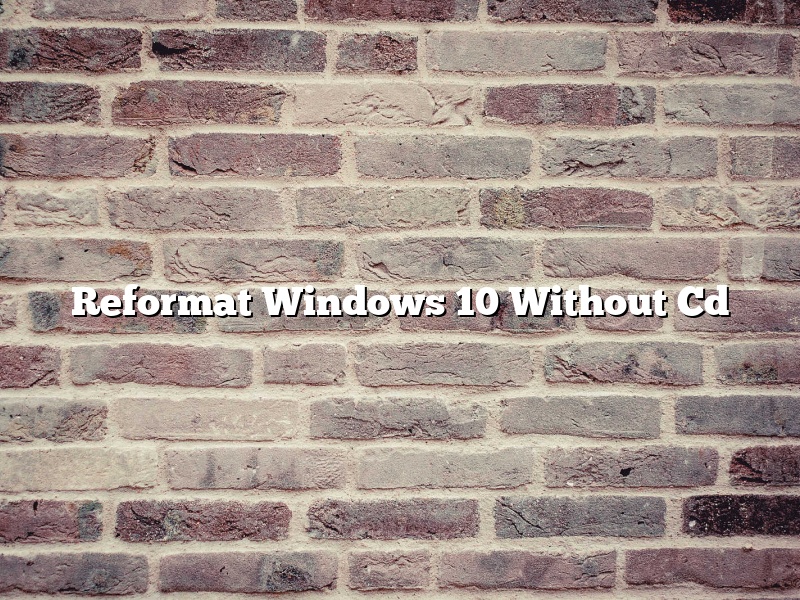A lot of users are looking for ways to reformat Windows 10 without CD. The good news is that there are a few ways to do it. The bad news is that not all of them are equally effective. In this article, we’ll show you three ways to reformat Windows 10 without CD.
The first way is to use the built-in Disk Management tool. To do this, open the Start menu and type “disk management.” Click on the “Create and format hard disk partitions” option.
In the Disk Management window, right-click on the Windows 10 partition and select the “Format” option. This will reformat the Windows 10 partition and delete all of your files.
The second way is to use the Windows 10 Recovery Drive. To do this, you’ll need a USB flash drive with at least 8GB of storage space.
To create a Recovery Drive, open the Start menu and type “recovery drive.” Click on the “Create a recovery drive” option.
In the Recovery Drive window, select the “Create a recovery drive” option.
In the next window, select the “Create a system repair disk” option.
Your USB flash drive will now be formatted and you’ll be able to use it to reformat Windows 10.
The third way is to use a third-party tool like Partition Master. To do this, download and install Partition Master.
Once Partition Master is installed, launch it and select the “Windows 10” option.
In the Windows 10 window, select the “Partition Recovery” option.
Partition Master will now scan your computer for lost or damaged partitions.
Once the scan is complete, select the partition that contains Windows 10 and click the “Format” button.
This will reformat the Windows 10 partition and delete all of your files.
So, those are three ways to reformat Windows 10 without CD. The first two methods are built into Windows 10, while the third method is provided by a third-party tool. Whichever method you choose, be sure to back up your files before you reformat your computer.
Contents [hide]
- 1 Can I reformat my computer without the CD?
- 2 How do I reformat and reinstall Windows 10 without a disc?
- 3 How do I factory reset Windows 10 without Recovery media?
- 4 How do I force a factory reset on Windows 10?
- 5 How do I manually format my computer?
- 6 How do I reinstall Windows 10 from BIOS?
- 7 How do I clean install Windows 10 without CD or USB?
Can I reformat my computer without the CD?
There may come a time when you need to reformat your computer without the use of the original installation CD. This can be done in a few ways, but each method has its own set of risks.
If you have a valid product key, you can download a Windows installation ISO from Microsoft and create a bootable USB or DVD. However, if you do not have a valid product key or if the key has been lost or damaged, you can still reformat your computer using a third-party software such as Hiren’s BootCD. This software allows you to reformat your computer and install a new copy of Windows without a product key.
However, using a third-party software to reformat your computer comes with its own set of risks. One risk is that the software may not be compatible with your computer’s hardware, which could result in permanent damage. Additionally, using a third-party software to reformat your computer may void your computer’s warranty.
If you decide to reformat your computer using a third-party software, be sure to back up your data first. This will help minimize the risk of data loss in the event that something goes wrong.
How do I reformat and reinstall Windows 10 without a disc?
There are a few ways to reformat and reinstall Windows 10 without a disc. The first way is to use a USB drive. The second way is to use a tool like Media Creation Tool or the Windows 10 ISO file. The third way is to use your computer’s recovery partition.
The first way to reformat and reinstall Windows 10 without a disc is to use a USB drive. To do this, you’ll need a USB drive with at least 8GB of storage space. You’ll also need to create a Windows 10 installation media. To create a Windows 10 installation media, you’ll need to download the Media Creation Tool from Microsoft’s website. Once you have downloaded the Media Creation Tool, open it and click on the “Create installation media for another PC” option. Then, select the “USB flash drive” option and click on the “Next” button. Finally, select the “Create” button. Once the Windows 10 installation media is created, insert the USB drive into the computer that you want to reformat and reinstall Windows 10 on and restart the computer. When the computer starts booting up, press the boot key to boot from the USB drive. Then, follow the on-screen instructions to reformat and reinstall Windows 10.
The second way to reformat and reinstall Windows 10 without a disc is to use a tool like Media Creation Tool or the Windows 10 ISO file. To do this, you’ll need a computer that has an internet connection and at least 8GB of storage space. You’ll also need to download the Media Creation Tool or the Windows 10 ISO file. The Media Creation Tool can be downloaded from Microsoft’s website. The Windows 10 ISO file can be downloaded from Microsoft’s website or from a third-party website. Once you have downloaded the Media Creation Tool or the Windows 10 ISO file, open it and click on the “Create installation media for another PC” option. Then, select the “ISO file” option and click on the “Next” button. Finally, select the “Create” button. Once the Windows 10 ISO file is created, insert it into the computer that you want to reformat and reinstall Windows 10 on and restart the computer. When the computer starts booting up, press the boot key to boot from the Windows 10 ISO file. Then, follow the on-screen instructions to reformat and reinstall Windows 10.
The third way to reformat and reinstall Windows 10 without a disc is to use your computer’s recovery partition. To do this, you’ll need a computer that has a recovery partition. If your computer doesn’t have a recovery partition, you can create one by using the Recovery Drive tool in Windows 10. To create a Recovery Drive, you’ll need a USB drive with at least 8GB of storage space. You’ll also need to download the Recovery Drive tool from Microsoft’s website. Once you have downloaded the Recovery Drive tool, open it and click on the “Create a recovery drive” option. Then, select the “USB flash drive” option and click on the “Next” button. Finally, select the “Create” button. Once the Recovery Drive is created, insert the USB drive into the computer that you want to reformat and reinstall Windows 10 on and restart the computer. When the computer starts booting up, press the boot key to boot from the USB drive. Then, follow the on-screen instructions to reformat and reinstall Windows 10.
How do I factory reset Windows 10 without Recovery media?
There might be times when you need to factory reset Windows 10 without Recovery media. Maybe you’ve lost your Recovery media, or maybe you just don’t have it available. If that’s the case, don’t worry – you can still factory reset Windows 10 without it. Here’s how:
1. Boot your computer into the Windows 10 Advanced Startup options.
2. Select the Troubleshoot option.
3. Select the Reset this PC option.
4. Select the Keep my files option.
5. Click the Reset button.
6. Wait for the reset process to finish.
7. Reboot your computer.
As long as you have a valid Windows 10 license key, you should be able to reinstall Windows 10 using the Activation Troubleshooter.
How do I force a factory reset on Windows 10?
There are a few ways to perform a factory reset on Windows 10, depending on your hardware.
If you have a Microsoft account, you can use the “reset this PC” option in the Settings app. This will reset your computer to its factory default state and keep your files, apps, and settings.
If you don’t have a Microsoft account, you can use the “reset this PC” option in the Recovery section of the Windows 10 installer. This will reset your computer to its factory default state, but it will delete all your files, apps, and settings.
If you have a recovery drive, you can use it to perform a factory reset. To create a recovery drive, open the Control Panel and go to Recovery > Create a recovery drive.
If you have a Windows 10 installation disc, you can use it to perform a factory reset. To do this, insert the disc and restart your computer. When prompted, press any key to start the installation. Once the installation is complete, select the “repair your computer” option.
How do I manually format my computer?
There may come a time when you need to manually format your computer. For example, if you want to install a new operating system, you’ll need to format your computer first.
There are a few ways to do this, but the most common way is to use the built-in Windows formatting tool. To access it, open the Start menu and type “format” into the search bar. Then select “Format This PC” from the results.
The tool will prompt you to choose a language, edition and architecture. Select the appropriate options and click “Next.”
The tool will then ask you to choose a format. Select “FAT32” and click “Next.”
The tool will ask you to confirm your selections. Click “Format” to begin the formatting process.
Depending on the size of your hard drive and the speed of your computer, the formatting process may take a while. Be patient and let the tool do its job. Once it’s finished, you’ll be able to install a new operating system or start using your computer normally.
How do I reinstall Windows 10 from BIOS?
There may be instances when you need to reinstall Windows 10 from BIOS. This process is usually done when there are problems with the operating system and a standard installation or recovery process from within Windows 10 does not work.
When you start your computer, you should see a message that indicates which key to press to enter the BIOS setup. Press that key and you will be taken to BIOS. From there, you will need to find the section that deals with the hard drive and look for the “boot order.” You will need to change the order so that the computer will boot from the CD or DVD drive first. Save your changes and exit BIOS.
Next, insert the Windows 10 installation media into the drive and restart your computer. The installation process will start and you will be asked to agree to the terms and conditions. Once you have done that, the installation will continue. You will be asked to choose the type of installation. Choose “Custom (advanced).”
You will then be asked to choose the installation drive. Select the drive that contains the Windows 10 installation and click “Next.” The installation will then begin. Once it is finished, you will be asked to create a user account. After that, you will be taken to the desktop.
How do I clean install Windows 10 without CD or USB?
Windows 10 is a great operating system, but sometimes it can be a little buggy. If you’re having problems with your Windows 10 installation, or you just want to start fresh, you may want to perform a clean install. This involves deleting all of your data and reinstalling Windows 10 from scratch.
You can perform a clean install of Windows 10 without a CD or USB drive, but it’s a little tricky. Here’s how to do it:
1. Back up your data. Before you do anything, make sure you back up all of your data. You don’t want to lose your important files in the process of reinstalling Windows 10.
2. Create a bootable USB drive. To do this, you’ll need a USB drive with at least 8GB of storage space. You can create a bootable USB drive using the Windows 10 Media Creation Tool.
3. Boot from the USB drive. To do this, restart your computer and press the F12 key to open the boot menu. Select the USB drive from the list and press Enter.
4. Delete your data. When the Windows 10 Setup screen appears, select the Delete your data and settings option. This will delete all of your data and settings.
5. Install Windows 10. After deleting your data, select the Install Windows 10 option and follow the on-screen instructions.
6. Restore your data. Once Windows 10 is installed, restore your data from the backup you created earlier.