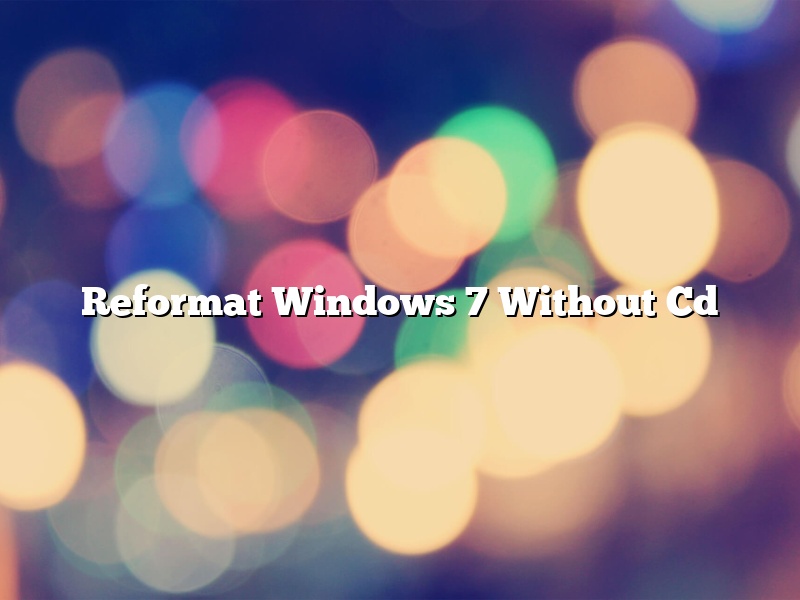There may come a time when you need to reformat your computer’s Windows 7 operating system, but you don’t have your original installation CD. Reformatting wipes all of your data and reinstalls the operating system, so it’s important to have a backup of your important files before you begin. If you don’t have your original CD, you can still reformat your computer without it.
The first step is to download the Windows 7 ISO file from Microsoft’s website. This is the file that contains the operating system’s software, and you’ll need it to reformat your computer. Once you have the ISO file, you’ll need to create a bootable USB drive or DVD. To do this, you’ll need to use a program like Rufus or WinUSB.
Once you have your bootable USB or DVD, insert it into your computer and restart your computer. Press the boot menu key (usually F12 or ESC) and select your USB or DVD drive from the list. Your computer will boot from the drive and start the reformatting process.
The reformatting process will take a while, so be patient. When it’s finished, your computer will restart and you’ll be able to start using Windows 7 again.
Contents [hide]
- 1 Can you reformat Windows 7 without disk?
- 2 How do I wipe my Windows 7 computer clean?
- 3 How do I force a Windows 7 laptop to reformat?
- 4 How do I reset my PC to factory settings without a disc?
- 5 How do I wipe Windows 7 without reinstalling?
- 6 How do I factory Reset my computer with command prompt?
- 7 How do I completely wipe my hard drive and operating system?
Can you reformat Windows 7 without disk?
Yes, you can reformat Windows 7 without a disk. All you need is a Windows installation media, such as a DVD or USB drive, and the reformatting process will erase all your data.
To reformat Windows 7 without a disk, start by inserting the Windows installation media into your computer. Then, restart your computer and press any key to boot from the installation media. Once the Windows installer loads, select the “Repair your computer” option.
Next, select the “Troubleshoot” option, and then select the “Command Prompt” option. Once the command prompt loads, type in the following command and press Enter:
bootrec.exe /fixmbr
This command will fix the Master Boot Record (MBR) on your computer. Next, type in the following command and press Enter:
bootrec.exe /fixboot
This command will fix the boot sector on your computer. Finally, type in the following command and press Enter:
bootrec.exe /scanos
This command will scan your computer for operating systems. Once the scan is complete, type in the following command and press Enter:
bootrec.exe /rebuildbcd
This command will rebuild the Boot Configuration Data (BCD) on your computer. Once the process is complete, your computer will be reformatted and all your data will be erased.
How do I wipe my Windows 7 computer clean?
A computer running Windows 7 can be wiped clean in a number of ways. One way is to use the built-in Windows 7 “Reset your PC” feature. This will reinstall Windows 7 and delete all your files, folders, and programs.
Another way to wipe a Windows 7 computer clean is to use a bootable USB drive with a special disk wiping program on it. This will erase all the data on your computer’s hard drive.
A third way to wipe a Windows 7 computer clean is to use a CD or DVD with a disk wiping program on it. This will erase all the data on your computer’s hard drive.
Finally, you can use a data erasing program to erase all the data on your computer’s hard drive. This program can be downloaded for free from the internet.
How do I force a Windows 7 laptop to reformat?
There may come a time when you need to reformat your Windows 7 laptop. Maybe it’s not running as fast as it used to or you’re getting error messages. Reformatting your laptop will erase all of the data on it and restore it to its original condition. Here’s how to do it.
1. Back up your data. Before you reformat your laptop, be sure to back up all of your data. This includes your documents, photos, music, and anything else you don’t want to lose. You can back up your data to an external hard drive or to cloud storage.
2. Restart your laptop. Once you’ve backed up your data, restart your laptop.
3. Hold down the F8 key. When your laptop starts up, hold down the F8 key.
4. Select “Restore your computer using a system image you created earlier.” Once the menu pops up, select “Restore your computer using a system image you created earlier.”
5. Select the system image you want to use. After selecting “Restore your computer using a system image you created earlier,” you’ll be asked to select the system image you want to use.
6. Follow the on-screen instructions. Once you’ve selected the system image you want to use, the on-screen instructions will guide you through the rest of the process.
How do I reset my PC to factory settings without a disc?
There may come a time when you need to reset your PC to its factory settings. Maybe you’re selling it, or you’re just having trouble with it and a fresh start is the best solution.
Resetting your PC to factory settings without a disc can be a little tricky, but it’s definitely doable. Here’s how to do it:
First, make sure you have your Windows product key written down or saved somewhere. You’ll need it to reactivate Windows after the reset.
Next, boot your PC into the BIOS. This can usually be done by pressing the Delete or F2 key as your computer starts up.
Once you’re in the BIOS, look for the “Restore Factory Settings” or “Factory Defaults” option and select it.
Save your changes and exit the BIOS. Your PC will restart and will be reset to its factory settings.
Windows will ask you to activate it again. Enter your product key and you’re good to go.
How do I wipe Windows 7 without reinstalling?
There might come a time when you need to wipe Windows 7 without reinstalling. Maybe you want to start fresh, or maybe you’re selling your computer and need to remove all your personal data.
Whatever the reason, it’s not as difficult as you might think. In this article, we’ll show you how to wipe Windows 7 without reinstalling.
There are a few different ways to do it, but we’ll focus on the most common and easiest method.
First, you’ll need to create a Windows 7 recovery drive. This is a USB drive that contains all the necessary files to restore Windows 7 if something goes wrong.
To create a recovery drive, open the Control Panel and go to System and Security > Backup and Restore (Windows 7).
Click the “Create a system repair disc” link and follow the instructions.
Once you have your recovery drive, you’ll need to boot from it. To do this, restart your computer and press the F12 key repeatedly until you see the boot menu.
Select the recovery drive from the list and press Enter.
Windows 7 will start up and you’ll be able to wipe your computer.
Click the “Start” button and type “recdisc” into the search bar.
Click “Recovery Disc Creator” and follow the instructions.
This will open the Recovery Disc Creator program.
Click the “Create a system repair disc” link and follow the instructions.
Once the disc is created, restart your computer and press the F12 key repeatedly until you see the boot menu.
Select the system repair disc from the list and press Enter.
Windows 7 will start up and you’ll be able to wipe your computer.
The last step is to delete your user profile. To do this, open the Control Panel and go to User Accounts > Manage Another Account.
Select the user profile you want to delete and click “Delete the account.”
Windows 7 will delete the profile and you’ll be ready to start over.
These are the three most common ways to wipe Windows 7 without reinstalling. However, if you’re having trouble doing it yourself, there are plenty of third-party tools that can help.
How do I factory Reset my computer with command prompt?
There may come a time when you need to factory reset your computer using the command prompt. Perhaps you are selling your computer and want to remove all of your personal data, or maybe you are experiencing problems with your computer and a factory reset is the only solution.Whatever the reason, here is how to factory reset your computer using the command prompt:
1. Shut down your computer and restart it in safe mode. To do this, hold down the Shift key when you restart your computer.
2. Once your computer has restarted, click on the Start menu and type ‘cmd’ into the search box.
3. Right-click on ‘cmd’ and select ‘Run as administrator’.
4. In the command prompt, type ‘net user’ and press Enter.
5. This will show you a list of all the user accounts on your computer.
6. To reset the password for a user account, type ‘net user ‘ and press Enter.
7. To delete a user account, type ‘net user /delete’ and press Enter.
8. Once you have reset the passwords or deleted the user accounts, type ‘net localgroup administrators’ and press Enter.
9. This will show you a list of the user accounts that are members of the administrators group.
10. To add a user account to the administrators group, type ‘net localgroup administrators /add’ and press Enter.
11. Once you have finished, type ‘exit’ and press Enter to close the command prompt.
Your computer should now be factory reset and ready to use.
How do I completely wipe my hard drive and operating system?
There may come a time when you need to completely wipe your hard drive and operating system. This may be because you are selling or giving away your computer, or you want to start fresh with a new operating system. Whatever the reason may be, here is how you can completely wipe your hard drive and operating system.
First, you will need to backup any important files that you may have on your computer. Once you have done that, you will need to download a hard drive wiping program. There are many different programs that you can use for this, but we recommend using Darik’s Boot and Nuke (DBAN).
Once you have downloaded DBAN, you will need to create a bootable disk. To do this, you will need to burn the DBAN image to a CD or DVD. Once you have done that, insert the disk into your computer and restart your computer.
Once your computer has restarted, you will need to press the appropriate key to start DBAN. This will vary depending on your computer, so you will need to consult your computer’s manual for more information.
Once DBAN has started, you will be presented with a screen that looks like this:
To wipe your hard drive and operating system, you will need to select the “Erase entire hard drive” option and then press the “Enter” key.
DBAN will then start to erase your hard drive and operating system. This process can take a while, so be patient.
Once DBAN has finished, your hard drive and operating system will be completely wiped.