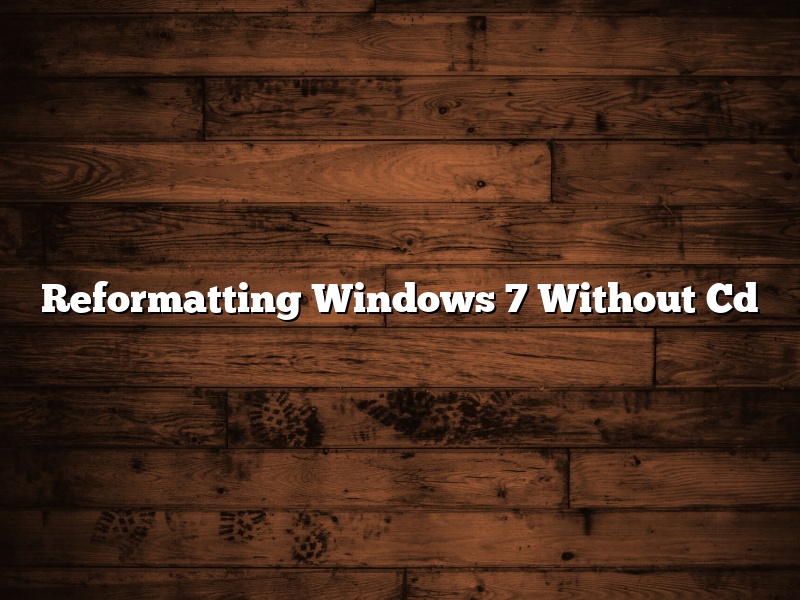There may be times when you need to reformat your Windows 7 PC without a CD. Perhaps your CD drive is no longer working, or you don’t have a CD handy. Whatever the reason, there are a few ways to reformat Windows 7 without a CD.
The easiest way to reformat Windows 7 without a CD is to use a USB drive. To do this, you’ll need a USB drive that’s at least 4GB in size, and you’ll need to create a bootable USB drive. Once you have the bootable USB drive, you can reformat your PC by booting from the USB drive and running the Windows 7 setup.
If you don’t have a USB drive, you can also reformat Windows 7 without a CD using a DVD. To do this, you’ll need to create a bootable DVD. Once you have the bootable DVD, you can reformat your PC by booting from the DVD and running the Windows 7 setup.
If you don’t have a USB drive or a DVD, you can also reformat Windows 7 without a CD by using a tool like Windows 7 USB/DVD Download Tool. This tool allows you to create a bootable USB drive or a bootable DVD from an ISO file. Once you have the bootable USB drive or DVD, you can reformat your PC by booting from the USB drive or DVD and running the Windows 7 setup.
Contents [hide]
- 1 How do I reset my computer to factory settings without a CD?
- 2 Is it possible to reformat without a CD?
- 3 How do I force a Windows 7 laptop to reformat?
- 4 How do I wipe my Windows 7 computer clean?
- 5 How do I wipe Windows 7 without reinstalling?
- 6 How do I format and reinstall Windows 7?
- 7 How do I manually format my computer?
How do I reset my computer to factory settings without a CD?
A computer’s factory settings are the original, default settings that the computer ships with. If you need to reset your computer to its factory settings, you can do so without a CD. This process will erase all of your data and restore the computer to its original state.
There are a few ways to reset a computer to factory settings without a CD. The first way is to use the computer’s recovery partition. To do this, restart the computer and press the F11 key repeatedly as the computer starts up. This will bring up the recovery menu. Select the “Restore your computer to its original factory condition” option and follow the on-screen instructions.
Another way to reset a computer to factory settings without a CD is to use the recovery disk that came with the computer. To do this, insert the disk into the optical drive and restart the computer. The computer will start up from the disk and you will be able to restore the computer to its original state.
If you don’t have the recovery disk or if the computer doesn’t have a recovery partition, you can use a third-party software program to reset the computer to factory settings. There are a number of programs available, such as PC Cleaner Pro, that can do this. However, these programs can be expensive and they may not work with all computers.
If you have a software problem that you can’t fix, resetting the computer to factory settings may be the best option. However, be sure to back up your data before doing this, as it will be erased.
Is it possible to reformat without a CD?
There are a few ways to reformat your computer without a CD. One way is to use a USB drive. Another way is to use a recovery partition on your hard drive. A third way is to use a bootable CD or USB drive.
How do I force a Windows 7 laptop to reformat?
In order to force a Windows 7 laptop to reformat, you will need to boot into the recovery environment and use the built-in tools to format the drive. This can be done by following these steps:
1. Boot the laptop into the recovery environment by pressing the F8 key while the system is starting up.
2. Select the “Repair your computer” option and then click “Next”.
3. Select the “Command Prompt” option and then click “Next”.
4. Type the following command and press Enter:
format C:
5. The drive will be formatted and the computer will restart.
How do I wipe my Windows 7 computer clean?
Windows 7 is a very popular operating system, and many people use it on their computers. However, sometimes you may need to wipe your Windows 7 computer clean and start over. In this article, we will show you how to do that.
First, you will need to download the Windows 7 installation media. You can do this by visiting the Microsoft website and selecting the “Download Windows 7” option.
Once you have downloaded the installation media, you will need to create a bootable USB drive or DVD. To do this, you will need to use a program such as Rufus.
Once you have created the bootable USB drive or DVD, you will need to restart your computer and boot from the media.
Once you have booted from the media, you will need to select the “Install Now” option.
Once you have selected the “Install Now” option, you will need to select the “Custom” installation option.
Once you have selected the “Custom” installation option, you will need to select the “Drive 0” partition.
Once you have selected the “Drive 0” partition, you will need to select the “Format” option.
Once you have selected the “Format” option, you will need to select the “Quick Format” option.
Once you have selected the “Quick Format” option, you will need to select the “Start” button.
Once you have selected the “Start” button, your computer will be formatted and you will be able to start over with a fresh installation of Windows 7.
How do I wipe Windows 7 without reinstalling?
There may come a time when you need to wipe your Windows 7 computer without reinstalling the operating system. Perhaps you are selling or giving the computer away, or maybe you’re just starting fresh. Whatever the reason, here’s how to wipe your computer without reinstalling Windows 7.
Back up your files. Before wiping your computer, be sure to back up all your important files. This can be done by copying them to an external hard drive or a cloud storage service.
Restart your computer in “Safe Mode with Command Prompt.” To do this, hold down the “Shift” key and click the “Restart” option in the Windows 7 Start menu. When your computer restarts, select the “Safe Mode with Command Prompt” option.
Log in to your computer using your administrator account.
Type “cmd” into the Windows search bar and press “Enter.” This will open the Command Prompt.
Type “wipe.exe /p” and press “Enter.” This will wipe your computer without reinstalling Windows 7.
How do I format and reinstall Windows 7?
Windows 7 is a popular operating system used by millions of people across the world. It offers a user-friendly interface and a wide range of features. However, sometimes Windows 7 may become slow or unresponsive. In such cases, you may need to format and reinstall Windows 7.
Formatting and reinstalling Windows 7 is not a difficult process. However, it is important to follow the correct steps to ensure that the process is successful. In this article, we will guide you through the process of formatting and reinstalling Windows 7.
How to format and reinstall Windows 7
The first step is to back up your data. This is important, as all your data will be erased during the formatting process. You can back up your data using a USB drive or an external hard drive.
Once you have backed up your data, the next step is to format your computer. To do this, press Windows + R to open the Run dialog box. Type “cmd” and press Enter to open the Command Prompt.
In the Command Prompt, type “format C: /FS:NTFS” and press Enter. This will format your computer’s C drive.
Once the formatting process is complete, the next step is to reinstall Windows 7. To do this, you will need to download the Windows 7 ISO file from Microsoft’s website.
Once you have downloaded the ISO file, the next step is to create a bootable USB drive. To do this, you will need to use a software such as Rufus.
Once you have created the bootable USB drive, the next step is to restart your computer. When your computer starts booting, press F12 to open the Boot Menu. Select the USB drive and press Enter.
Windows 7 will start loading. Select the language and the edition of Windows 7 that you want to install. Then, click the “Install Now” button.
The Windows 7 installation process will begin. The process will take a few minutes to complete. Once it is finished, you will be asked to enter your product key.
Enter the product key and click the “Next” button. The next step is to create a user account. Type your name, email address and password, and click the “Next” button.
The next step is to choose your time zone. Select the time zone and click the “Next” button.
The next step is to choose your computer’s name. Type the name and click the “Next” button.
The next step is to choose a picture for your account. Select the picture and click the “Next” button.
The next step is to choose your computer’s start-up disk. Select the disk and click the “Next” button.
The next step is to set up your computer’s settings. Select the settings that you want to use and click the “Next” button.
The next step is to read the Microsoft Software License Agreement. Read the agreement and click the “I Accept” button.
The next step is to choose the type of installation. Select the “Custom” option and click the “Next” button.
The next step is to select the partition where you want to install Windows 7. Select the partition and click the “Next” button.
The next step is to wait for Windows 7 to install. This process may take a few minutes.
Once Windows 7 is installed, the next step is to configure your computer’s settings. Select the settings that you want to use and click the “Next” button.
The next step
How do I manually format my computer?
There may come a time when you need to manually format your computer. This process wipes all of the data from your hard drive and reinstalls the operating system. It’s important to note that formatting your computer will delete all of your files and programs, so be sure to back them up first.
To format your computer, you’ll need to have a copy of the operating system installer. If you don’t have a copy, you can download one from Apple or Microsoft. Once you have the installer, you’ll need to boot your computer from it. This process varies depending on your operating system, but most systems allow you to boot from a CD or USB drive.
Once you’re booted into the installer, you’ll be able to choose how you want to format your computer. There are two main options: erase and reformat. Erasing simply deletes all of the data on your drive, while reformatting wipes everything and installs a new copy of the operating system. Most people recommend reformatting, as it ensures that all of your data is gone.
Once you’ve chosen how you want to format your computer, the installer will take care of the rest. It will erase your drive and install the new operating system. Be patient, as this process can take a while. Once it’s finished, you’ll have a fresh, new copy of the operating system and you can start using your computer again.