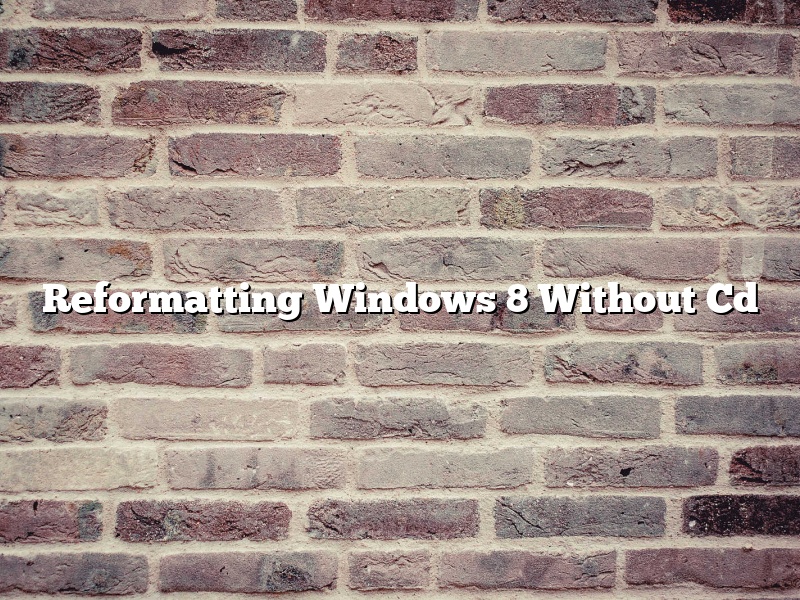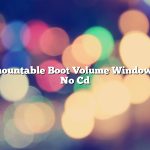A Windows 8 computer can be reformatted without a CD. The process is done in the computer’s BIOS, which is accessible by pressing the F2 key when the computer is starting up. The BIOS can be used to delete all of the files on the computer’s hard drive and to install a new operating system.
Contents [hide]
- 1 How do I restore Windows 8.1 without a disk?
- 2 How do I reset my computer to factory settings without a CD?
- 3 How do I force a factory reset on Windows 8?
- 4 How do I reformat Windows 8 without a product key?
- 5 How do I reinstall Windows 8 from BIOS?
- 6 How do I wipe my computer clean and start over?
- 7 How do I restore my computer without installing Windows or Recovery media?
How do I restore Windows 8.1 without a disk?
There are a few ways that you can restore Windows 8.1 without a disk.
If you have a recovery partition on your computer, you can restore Windows 8.1 from there. To do this, restart your computer and press the appropriate key to enter the recovery environment. Once you are in the recovery environment, select the “Restore your computer using a system image you created earlier” option.
If you do not have a recovery partition, you can create a system image of your computer. This will create a copy of your entire system, including your operating system, programs, and files. To create a system image, open the Control Panel and select “Backup and Restore (Windows 7)”. In the “Backup and Restore (Windows 7)” window, select “Create a system image” and click “Next”.
You will then need to select a location to store the system image. You can store the system image on a USB drive, a network location, or on another drive on your computer.
Once you have selected a location, click “Next” and Windows will create the system image.
If you need to restore your computer, you can do so by booting from the system image you created earlier. To do this, insert the USB drive or other storage device that contains the system image into your computer and restart your computer.
Once your computer has restarted, you will see a menu with a variety of options. Select the “Use a system image you created earlier” option and click “Next”.
Then, select the system image you want to use and click “Next”. Windows will then restore your computer using the system image you selected.
How do I reset my computer to factory settings without a CD?
There are a few ways to reset a computer to factory settings without a CD. One way is to use the recovery partition on the computer. Another way is to use a USB drive with a recovery image on it.
If the computer has a recovery partition, it will be listed in the boot menu. To access the boot menu, restart the computer and press the key that corresponds to the recovery partition. For example, on a HP computer, the key is F11. The recovery partition will restore the computer to its original state, including the operating system and all the software that was installed when the computer was new.
If the computer does not have a recovery partition, or if the recovery partition does not work, a USB drive with a recovery image can be used. A recovery image is a copy of the original operating system and all the software that was installed when the computer was new. To create a recovery image, a USB drive must be formatted as a bootable drive. To do this, the USB drive must be formatted as NTFS and it must have a volume label of RECOVERY. The USB drive can be formatted by using the Windows Disk Management tool or a third-party formatting tool.
Once the USB drive is formatted, the recovery image can be downloaded and copied to the USB drive. The recovery image can be obtained from the computer manufacturer’s website or from a third-party website. Once the recovery image is on the USB drive, the computer can be reset to factory settings by restarting the computer and pressing the key that corresponds to the USB drive. For example, on a HP computer, the key is F10.
How do I force a factory reset on Windows 8?
Windows 8 is a fairly new operating system, and as with any new software, there may be occasions when you need to perform a factory reset. This will restore your computer to its original state, deleting all your files and programs in the process.
There are a few different ways to perform a factory reset on Windows 8. The first is to use the “Reset your PC” feature. To do this, open the Settings app and go to “Update and recovery > Recovery > Reset your PC”.
If you can’t access the Settings app, you can also reset your PC from the Windows 8 recovery environment. To do this, restart your computer and press the F8 key repeatedly until you see the Windows 8 advanced startup options. Choose “Troubleshoot > Reset your PC” and follow the instructions.
If you can’t even boot into Windows 8, you can use a recovery drive or a Windows 8 installation disc to reset your PC. To create a recovery drive, open the Control Panel and go to ” Recovery > Create a recovery drive”. Follow the instructions to create the recovery drive.
To reset your PC using a recovery disc, insert the disc into your computer and restart your computer. When you see the message “Press any key to boot from CD or DVD”, press any key. Choose your language and then click “Next”. Click “Repair your computer” and then follow the instructions.
Finally, if you have a Windows 8 product key, you can use it to reset your PC. Open the Settings app and go to “Update and recovery > Recovery > Reset your PC > I need a product key”. Enter your product key and follow the instructions.
Whichever method you choose, make sure you have backups of all your important files and documents before you perform a factory reset.
How do I reformat Windows 8 without a product key?
Windows 8 is a Microsoft operating system that was released in 2012. It is the successor to Windows 7 and was designed to work with both personal computers and tablets. One of the main features of Windows 8 is its tile-based interface which allows users to easily access their applications.
Windows 8 is not a free operating system and a product key is required for installation. However, if you need to reformat your Windows 8 computer and do not have the product key, there is a way to do it without having to purchase a new copy of Windows 8.
To reformat Windows 8 without a product key, you will need to create a Windows 8 recovery drive. This can be done by following these steps:
1. Go to the Microsoft website and download the Windows 8.1 recovery drive tool.
2. Open the tool and select the language, edition and architecture of Windows 8 that you want to create the recovery drive for.
3. Click on the create drive button and the recovery drive will be created.
4. Once the recovery drive is created, insert it into your computer and restart your computer.
5. When your computer starts up, you will be prompted to boot from the recovery drive.
6. Once the recovery drive is booted, you will be able to reformat your computer without a product key.
How do I reinstall Windows 8 from BIOS?
There may come a time when you need to reinstall Windows 8 from BIOS. Maybe your computer is running slow, or you’re having problems with Windows 8. Whatever the reason, reinstalling Windows 8 from BIOS is a fairly simple process.
First, you’ll need to restart your computer and enter BIOS. To do this, you’ll need to press the BIOS key on your computer. This key differs depending on the make and model of your computer, so you’ll need to consult your computer’s manual or manufacturer’s website to find out what it is.
Once you’ve entered BIOS, you’ll need to find the “restore factory settings” or “reset to default” option. This will restore your computer to its original state, deleting all of your data in the process. Be sure to back up any important files before doing this.
Once you’ve reset your computer to its original state, you’ll need to install Windows 8. You can do this by inserting the Windows 8 installation disc or USB drive into your computer and following the on-screen instructions.
How do I wipe my computer clean and start over?
There are a few ways to wipe your computer clean and start over. The most common way is to use a system restore point. A system restore point will restore your computer to a previous state. Another way is to use a recovery drive. A recovery drive will restore your computer to the factory settings. If you are unable to use a system restore point or a recovery drive, you can use a bootable USB drive to wipe your computer clean.
How do I restore my computer without installing Windows or Recovery media?
There may be times when you need to restore your computer to its original factory settings, but you don’t have access to the original Windows installation media or recovery partition. In this case, you can use a USB drive to create a recovery drive that will allow you to restore your computer without installing Windows or recovery media.
To create a recovery drive, you will need a USB drive with at least 8GB of storage space. You will also need to download and install the Windows 10 Media Creation Tool from Microsoft.
Once you have the Windows 10 Media Creation Tool installed, open it and select the “Create a recovery drive” option.
The Windows 10 Media Creation Tool will scan your computer for drives that can be used to create a recovery drive. Select the USB drive you want to use and click “Next”.
The Windows 10 Media Creation Tool will format the USB drive and create a recovery drive. Once the process is complete, click “Finish”.
Now, if your computer ever needs to be restored, you can boot from the recovery drive and restore your computer to its original factory settings without installing Windows or recovery media.