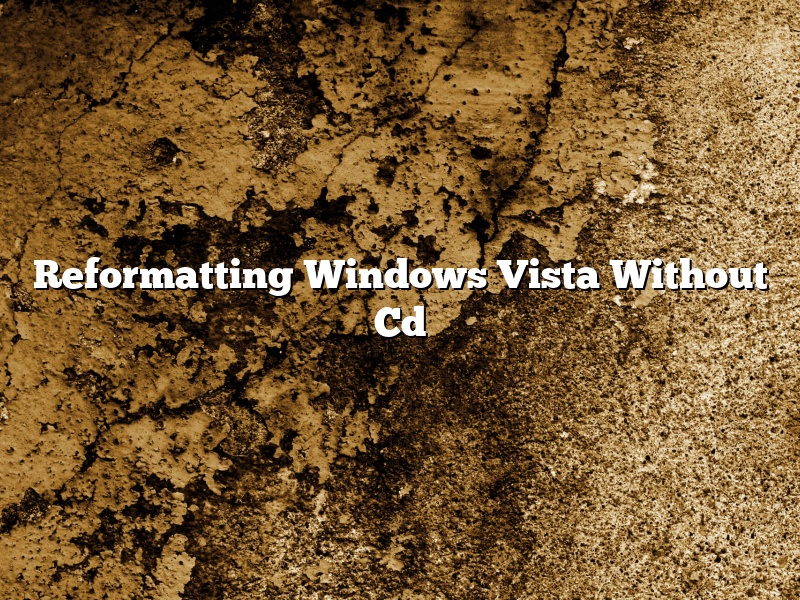Windows Vista is a very popular Operating System released by Microsoft in 2007. However, it often requires a reformatting to keep it running smoothly. In this article, we will discuss how to reformat Windows Vista without a CD.
The first step is to backup any important files that you may have on your computer. Once you have done that, you will need to open up Command Prompt. To do this, press the Windows key and the R key at the same time to bring up the Run dialog box. Then, type in cmd and press Enter.
Once you have opened up Command Prompt, you will need to type in the following command:
xcopy C:\Windows\System32\config\system C:\Windows\System32\config\system.bak
This command will backup your system configuration files to a file called system.bak.
The next step is to type in the following command:
sysprep /oobe /generalize
This command will prepare your computer for a new installation.
The final step is to type in the following command:
shutdown -r -t 01
This command will restart your computer and begin the new installation.
Contents [hide]
- 1 How do I reset my computer to factory settings without a CD?
- 2 How do I reformat my computer Vista?
- 3 How do I wipe my HP Vista computer?
- 4 How do I restore my computer without installing Windows or Recovery media?
- 5 How do I replace my laptop hard drive and reinstall operating system without a CD?
- 6 How do I wipe and Reset Windows Vista?
- 7 How do I completely wipe my hard drive and operating system?
How do I reset my computer to factory settings without a CD?
There may come a time when you need to reset your computer to factory settings. Maybe you’re having problems with your computer and a reset is the only way to fix it. Or maybe you’re giving your computer to someone else and you want to erase all of your personal data.
There are a few ways to reset your computer to factory settings without a CD. The first way is to use the recovery partition on your computer. The recovery partition is a section of your hard drive that is set aside for restoring your computer to its original condition.
To use the recovery partition, restart your computer and press the F11 key. This will bring up the recovery menu. Select the “Restore your computer to an earlier time” option and then click the Next button. The recovery menu will show you a list of available restore points. Select the one that corresponds to the time when your computer was in its original condition and then click the Next button.
The second way to reset your computer to factory settings without a CD is to use a recovery disc. A recovery disc is a CD or DVD that contains a copy of the recovery software that is installed on your computer. If you have a recovery disc, you can use it to reset your computer to factory settings.
To use a recovery disc, insert it into your computer’s CD or DVD drive and restart your computer. The recovery software will start automatically and guide you through the reset process.
The third way to reset your computer to factory settings without a CD is to use a USB drive. If you have a USB drive, you can use it to reset your computer to factory settings.
To use a USB drive, insert it into your computer’s USB port and restart your computer. The recovery software will start automatically and guide you through the reset process.
All of these methods will restore your computer to its original condition, erasing all of your personal data in the process.
How do I reformat my computer Vista?
When your computer is running slow, or has viruses, one way to fix it is to reformat your computer. Reformatting your computer will delete all of your files and software and will install a new copy of Windows Vista.
There are two ways to reformat your computer: using the built-in Windows Vista tool, or using a recovery disk.
To reformat your computer using the built-in Windows Vista tool, follow these steps:
1. Click on the Start menu and select Control Panel.
2. In the Control Panel, click on the System and Maintenance link.
3. In the System and Maintenance window, click on the Advanced system settings link.
4. In the Advanced system settings window, click on the Settings button under the Performance section.
5. In the Performance Options window, click on the Advanced tab.
6. Under the Virtual Memory section, click on the Change button.
7. In the Virtual Memory window, uncheck the box next to the Automatically manage paging file size for all drives checkbox.
8. Select the drive on which Windows Vista is installed (usually C:).
9. Click on the Edit button.
10. In the Virtual Memory window, set the Initial Size and Maximum Size to the same value (e.g. 4000 MB).
11. Click on the Set button.
12. Click on the OK button.
13. Click on the OK button in the Advanced system settings window.
14. Click on the OK button in the Performance Options window.
15. Restart your computer.
To reformat your computer using a recovery disk, follow these steps:
1. Insert the recovery disk into your computer’s CD or DVD drive.
2. Restart your computer.
3. When the computer starts up, press the F12 key to open the Boot Menu.
4. In the Boot Menu, select the CD or DVD drive containing the recovery disk.
5. Press the Enter key.
6. The recovery disk will start up. Follow the on-screen instructions to reformat your computer.
How do I wipe my HP Vista computer?
HP Vista computers come with a pre-installed software utility called HP Recovery Manager. This utility allows you to create recovery discs, which can then be used to restore your computer to its factory default settings. If you need to wipe your HP Vista computer, you can do so using the HP Recovery Manager.
To wipe your HP Vista computer using the HP Recovery Manager, you will need to create a recovery disc set. To do this, insert a blank disc into your computer’s disc drive and open the HP Recovery Manager. Click the “Create Recovery Discs” link and follow the on-screen instructions.
Once you have created a recovery disc set, insert the first disc into your computer’s disc drive and restart your computer. When the computer boots up, press the “F11” key to start the recovery process. Follow the on-screen instructions to wipe your computer.
Once the recovery process is complete, remove the recovery discs from your computer and restart your computer. The computer will boot up into its factory default settings.
How do I restore my computer without installing Windows or Recovery media?
There may be times when you need to restore your computer without installing Windows or Recovery media. This can be done in a few simple steps.
First, make sure your computer is turned off. Next, disconnect all external devices, such as printers, scanners, and USB drives. Then, open the computer case and remove the hard drive. Finally, attach the hard drive to another computer and restore the computer.
How do I replace my laptop hard drive and reinstall operating system without a CD?
Replacing a laptop hard drive is not as difficult as it may seem. In most cases, you can do it without having to reformat the drive or reinstall the operating system. If you have a CD with the operating system installed on it, you can use that to reinstall the operating system. However, if you do not have a CD, there are a few ways you can go about replacing the hard drive and reinstalling the operating system.
One way to replace the hard drive and reinstall the operating system is to use a USB drive. You can create a bootable USB drive that will allow you to reinstall the operating system. To do this, you will need a USB drive that is at least 4GB in size, and you will need to download an ISO file of the operating system you want to install. Once you have the ISO file, you will need to create a bootable USB drive. To do this, you will need to use a program such as Rufus. Once you have created the bootable USB drive, you can insert it into your laptop and restart the computer. When the computer starts up, you will be able to select the USB drive as your boot device. This will allow you to install the operating system on your laptop.
Another way to replace the hard drive and reinstall the operating system is to use a CD. If you have a CD with the operating system installed on it, you can use that to reinstall the operating system. To do this, you will need to insert the CD into your laptop and restart the computer. When the computer starts up, you will be able to select the CD as your boot device. This will allow you to install the operating system on your laptop.
If you do not have a CD or a USB drive, you can also use a flash drive. To do this, you will need to create a bootable flash drive. To create a bootable flash drive, you will need to use a program such as Rufus. Once you have created the bootable flash drive, you can insert it into your laptop and restart the computer. When the computer starts up, you will be able to select the flash drive as your boot device. This will allow you to install the operating system on your laptop.
Once you have replaced the hard drive and reinstalled the operating system, you will need to restore your files. To do this, you can use a program such as Recuva. Recuva will allow you to recover your files from the old hard drive.
How do I wipe and Reset Windows Vista?
Windows Vista is a personal computer operating system developed by Microsoft. It was released on January 30, 2007, and is the successor to Windows XP.
Windows Vista was succeeded by Windows 7, which was released on October 22, 2009.
There may come a time when you need to wipe your Windows Vista computer and start over with a fresh installation. Maybe you are selling it or donating it to someone. Or maybe you are just having problems with it and want to start over.
Whatever the reason, here is how to wipe and reset your Windows Vista computer.
WARNING: This will erase all of your data on the computer. Make sure you have backed up everything you need to keep before proceeding.
1. Go to the Start menu and select Control Panel.
2. In the Control Panel, select System and Maintenance.
3. In the System and Maintenance window, select Recovery.
4. In the Recovery window, click the link that says “Create a recovery drive”.
5. Follow the instructions to create a recovery drive.
6. Once the recovery drive is created, insert it into the computer you want to wipe and reset.
7. Restart the computer and boot from the recovery drive.
8. In the Recovery window, select the option to “Reset this PC”.
9. Follow the instructions to wipe and reset the computer.
10. Once the process is completed, remove the recovery drive and restart the computer.
How do I completely wipe my hard drive and operating system?
A hard drive wipe is the process of completely erasing all data on a hard drive. This includes deleting the operating system, user data, and any other files. When a hard drive is wiped, it is essentially returned to its factory default state.
There are a few different ways to wipe a hard drive. The most common way is to use a hard drive wiping tool. These tools can be found online or in software repositories. They are usually free to download and use.
Another way to wipe a hard drive is to use a live CD or USB. This is a Linux-based operating system that can be run from a CD or USB drive. It contains a number of disk wiping tools that can be used to erase the data on a hard drive.
Finally, the most extreme way to wipe a hard drive is to physically destroy it. This can be done with a hammer, drill, or other tool. However, this is not recommended, as it can be difficult to completely erase all the data from a hard drive.
When wiping a hard drive, it is important to make sure that all the data is erased. Otherwise, the data can be recovered using data recovery tools. These tools can be expensive and may not be able to recover all the data from a hard drive.
It is also important to remember that wiping a hard drive will erase all the data on it, including the operating system and user data. This means that the hard drive will need to be reinstalled and all the data will need to be re-entered.