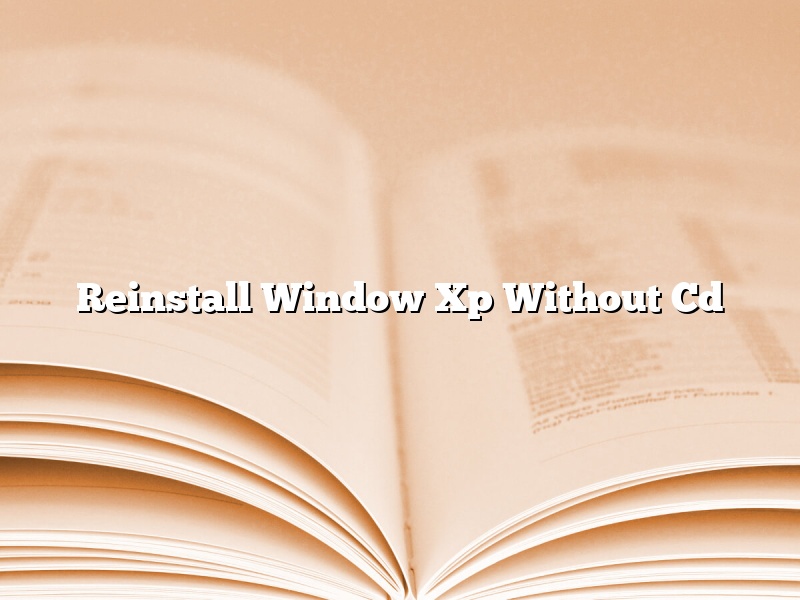Reinstalling Windows XP without a CD is not a difficult task, but it can be a little tricky. This article will guide you through the steps necessary to reinstall Windows XP without a CD.
First, you will need to download the Windows XP installation files. You can do this by visiting Microsoft’s website and downloading the Windows XP installation files.
Once you have downloaded the installation files, you will need to create a Windows XP installation disk. To do this, you will need to download a program called “Windows XP CD downloader.” This program will allow you to create a Windows XP installation disk from the files you downloaded.
Once you have created a Windows XP installation disk, you will need to restart your computer. When your computer starts up, you will need to press the “F12” key to bring up the boot menu. From the boot menu, you will need to select “CD-ROM.”
Once you have selected “CD-ROM,” you will need to wait a few moments for the Windows XP installation files to load. Once the files have loaded, you will need to select “Install Windows XP.”
Once you have selected “Install Windows XP,” you will need to follow the on-screen instructions to install Windows XP. When you are prompted to enter your product key, you will need to enter the product key that is located on the back of your Windows XP installation disk.
Once you have entered your product key, you will need to follow the on-screen instructions to complete the Windows XP installation. When the installation is complete, you will be prompted to restart your computer.
Once your computer has restarted, you will need to log in to Windows XP. When you have logged in, you will need to open the “My Computer” window. From the “My Computer” window, you will need to double-click on the “C:” drive.
Once you have double-clicked on the “C:” drive, you will need to open the “Windows” folder. From the “Windows” folder, you will need to copy the “System32” folder.
Once you have copied the “System32” folder, you will need to open the “Documents and Settings” folder. From the “Documents and Settings” folder, you will need to copy the “All Users” folder.
Once you have copied the “All Users” folder, you will need to open the “Start Menu” folder. From the “Start Menu” folder, you will need to copy the “Programs” folder.
Once you have copied the “Programs” folder, you will need to open the “Windows” folder. From the “Windows” folder, you will need to copy the “System” folder.
Once you have copied the “System” folder, you will need to open the “Start Menu” folder. From the “Start Menu” folder, you will need to paste the “System” folder.
Once you have copied and pasted the “System” folder, you will need to restart your computer. When your computer starts up, you will need to log in to Windows XP.
Once you have logged in, you will need to open the “My Computer” window. From the “My Computer” window, you will need to double-click on the “C:” drive.
Once you have double-clicked on the “C:” drive, you will need to open the “Windows” folder. From the “Windows” folder, you will need to copy the “System32” folder.
Once you have copied the “
Contents [hide]
Can I reinstall Windows XP without a disk?
Can I reinstall Windows XP without a disk?
Windows XP is an older operating system that is no longer supported by Microsoft. However, if you have a valid license key, you may be able to reinstall Windows XP without a disk.
To do this, you will need to download an installation ISO from Microsoft’s website. Once you have downloaded the ISO, you can create a bootable USB or DVD from the file.
If you are reinstalling Windows XP from a USB drive, you will need to change the boot order in your BIOS so that your computer will boot from the USB drive before it boots from the hard drive.
If you are reinstalling Windows XP from a DVD, you will need to change the boot order in your BIOS so that your computer will boot from the DVD drive before it boots from the hard drive.
Once you have changed the boot order, restart your computer and boot from the USB or DVD drive. You will then be able to install Windows XP.
How do I wipe and reinstall Windows XP?
Windows XP is a popular operating system that was released in 2001. Despite its age, it is still used by many people. If you are one of those people, you may find yourself in a situation where you need to wipe and reinstall Windows XP.
There are a few different ways to wipe and reinstall Windows XP. The first way is to use the built-in Windows XP recovery console. To do this, you will need to boot your computer from the Windows XP installation CD. Then, you will need to select the option to repair your computer. Once you are in the recovery console, you will need to type the following command:
fixmbr
This command will wipe and reinstall your Master Boot Record. The Master Boot Record is the part of your computer’s hard drive that tells your computer how to boot.
If you would rather not use the recovery console, you can also wipe and reinstall Windows XP using a third-party software program. One popular program for doing this is called Darik’s Boot and Nuke. To use this program, you will need to boot your computer from a bootable CD or USB drive. Then, you will need to select the option to wipe your entire hard drive. Once your hard drive has been wiped, you can install Windows XP.
If you have a lot of data that you want to keep, you may want to back it up before you wipe and reinstall Windows XP. This is because all of your data will be erased when you wipe your hard drive.
How do I reinstall Windows without CD?
There are a few different ways that you can reinstall Windows without a CD. The first way is to use a USB flash drive. To do this, you will need to create a Windows Recovery USB drive. The second way is to create a Windows installation disc from a ISO file. The third way is to use a Windows installation disc that has been previously created.
The first way to reinstall Windows without a CD is to use a USB flash drive. To do this, you will need to create a Windows Recovery USB drive. The first thing that you will need to do is download the Windows 10 Media Creation Tool from Microsoft’s website. Once the tool has been downloaded, open it and select “Create installation media for another PC” on the main screen. On the next screen, select “USB flash drive” and then click “Next”. The tool will now create the Windows Recovery USB drive.
The second way to reinstall Windows without a CD is to create a Windows installation disc from a ISO file. To do this, you will need to download the ISO file for Windows 10 from Microsoft’s website. Once the file has been downloaded, open it and then select “Create a bootable disk using” on the main screen. On the next screen, select “ISO file” and then click “Next”. The tool will now create the Windows installation disc from the ISO file.
The third way to reinstall Windows without a CD is to use a Windows installation disc that has been previously created. If you have a Windows installation disc that has been previously created, you can use it to reinstall Windows. To do this, insert the Windows installation disc into your computer and then restart your computer. Once your computer has restarted, press any key to start the installation process. The installation process will now start and you will be able to reinstall Windows.
How do I do a system Restore on XP?
System Restore is a Windows XP feature that allows you to restore your computer to a previous state. This can be useful if your computer is having problems or is not working correctly.
To do a system restore on XP, follow these steps:
1. Click on the Start menu and select All Programs.
2. Click on Accessories and then click on System Tools.
3. Click on System Restore.
4. The System Restore window will open. Click on the Restore my computer to an earlier time option and then click on the Next button.
5. The System Restore window will now display a list of restore points. Select the restore point that you want to restore your computer to and then click on the Next button.
6. The System Restore window will now ask if you want to restore your computer. Click on the Yes button.
7. The System Restore window will now display a progress bar. When the restore has been completed, the window will close.
Can I download Windows XP for free?
Yes, you can download Windows XP for free. Microsoft made the operating system available as a free download in 2014, and it is still available on the company’s website.
Windows XP is an older operating system that is no longer supported by Microsoft. That means it is no longer receiving security updates, so it is not as safe to use as newer versions of Windows.
If you decide to download and use Windows XP, be sure to take precautions to protect your computer from malware and other security threats. You may also want to consider using a different browser than Internet Explorer, as IE is no longer supported by Microsoft and is considered to be a security risk.
How do I clean my hard drive Windows XP?
Your computer stores a lot of important files on its hard drive- from personal photos and documents, to software applications and system files. Over time, these files can accumulate and take up a lot of space, leading to a slow and sluggish computer.
If you’re looking to clean up your hard drive and free up some extra space on your computer, here’s how to do it in Windows XP:
1. Open My Computer and navigate to the drive or folder that you want to clean up.
2. Right-click on the folder or drive and select Properties.
3. In the General tab, click on the Disk Cleanup button.
4. The Disk Cleanup utility will calculate how much space can be freed up on your hard drive. Click on the OK button.
5. In the Disk Cleanup window, check the boxes next to the files or folders that you want to delete. Click on the OK button.
6. Windows will ask you if you want to permanently delete the selected files. Click on the Yes button.
7. The Disk Cleanup utility will delete the selected files and free up space on your hard drive.
How do I reformat Windows XP?
There are a few ways that you can reformat Windows XP. The most common way is to use the Windows XP installation CD.
To reformat Windows XP using the installation CD, insert the CD into your computer and restart your computer. When the message “Press any key to boot from CD” appears, press any key. When the Windows XP installation screen appears, click the “Format the partition using the NTFS file system” option.
Click the “Format” button and then click the “Start” button. Windows XP will be formatted and then you will be prompted to restart your computer.
If you want to reformat Windows XP without the installation CD, you can use the Recovery Console. To do this, restart your computer and when the message “Press any key to boot from CD” appears, press any key. When the Recovery Console screen appears, select the “Alternate System Restore” option.
Type “r” at the Recovery Console prompt and then press the Enter key. Windows XP will be formatted and then you will be prompted to restart your computer.