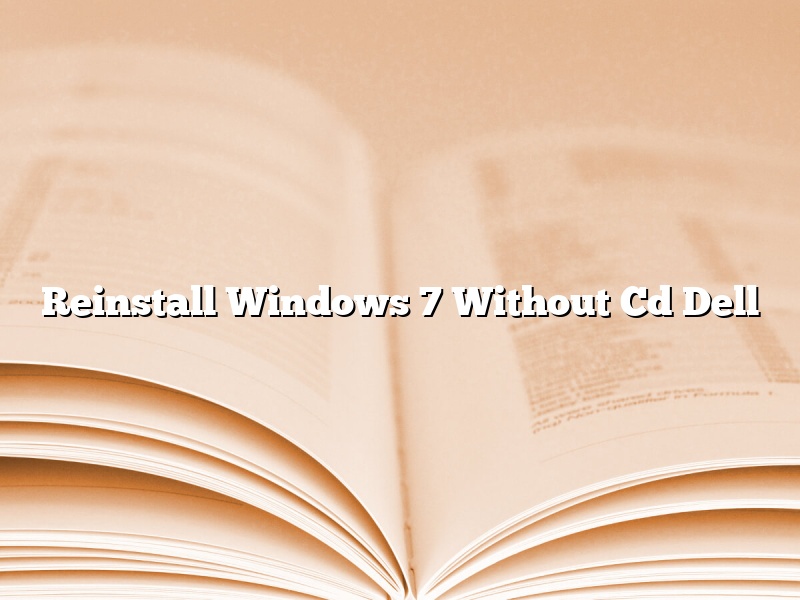There are several ways to reinstall Windows 7 without a CD, but the most common way is to use a USB flash drive.
To reinstall Windows 7 without a CD, you will need a USB flash drive with at least 8GB of storage space. You will also need to download the Windows 7 installation files.
Once you have the files, follow these steps:
1. Connect the USB flash drive to your computer.
2. Open the Windows 7 installation files.
3. Copy the contents of the Windows 7 installation files to the USB flash drive.
4. Restart your computer.
5. Press the BIOS key to enter the BIOS menu.
6. Change the boot order so that the USB flash drive is the first device listed.
7. Save the changes and exit the BIOS menu.
8. The Windows 7 installation process will start.
Contents [hide]
- 1 Can you factory reset Windows 7 without a disc?
- 2 How do I wipe my Dell computer clean and start over Windows 7?
- 3 How do I restore my Dell computer without a disc?
- 4 How do I reinstall Windows 7 from BIOS?
- 5 How do I force a factory Reset on Windows 7?
- 6 How do you restore a Windows 7 computer to factory settings?
- 7 How do I wipe my Dell computer clean and start over?
Can you factory reset Windows 7 without a disc?
There may come a time when you need to factory reset your Windows 7 PC without a disc. Maybe your computer isn’t working properly and you need to start over, or you want to give your PC to someone else and want to erase all of your personal files.
Fortunately, it is possible to reset your Windows 7 PC without a disc. Here’s how:
1. Go to the Windows 7 start menu and click on “Control Panel”.
2. In the Control Panel, click on “System and Security”.
3. In the System and Security menu, click on “System”.
4. In the System menu, click on “Advanced system settings”.
5. In the Advanced system settings menu, click on “Settings” under the “System Protection” heading.
6. In the “System Protection” menu, click on the “Create” button.
7. In the “Create a restore point” menu, type in a name for your restore point and click on the “Create” button.
8. Close all of the windows that you have open and restart your PC.
9. When your PC has restarted, press the “F8” key before the Windows logo appears.
10. In the “Advanced Boot Options” menu, select “Safe Mode” and press the “Enter” key.
11. In the Safe Mode menu, select “Repair your computer” and press the “Enter” key.
12. In the “System Recovery Options” menu, select “Restore your computer using a system image you created earlier” and press the “Enter” key.
13. In the “Select a system image” menu, select the image that you created earlier and press the “Enter” key.
14. In the “Confirm your restore point” menu, click on the “Yes” button.
15. Wait for the restoration process to finish and then restart your PC.
That’s how you reset your Windows 7 PC without a disc.
How do I wipe my Dell computer clean and start over Windows 7?
There may come a time when you need to wipe your Dell computer clean and start over with Windows 7. Maybe you’re selling it or giving it away and want to make sure your personal data is erased. Or maybe you’re experiencing problems with your computer and want to start fresh.
Whatever the reason, wiping your Dell computer and starting over with Windows 7 is a fairly simple process. Just follow these steps:
1. Shut down your computer and unplug all cords and cables.
2. Flip the computer over and remove the screws from the back.
3. Lift the cover off the computer and remove the battery.
4. Insert the Windows 7 installation DVD into your computer’s DVD drive.
5. Restart your computer and press any key to boot from the DVD.
6. When the Windows installation screen appears, select “Custom (advanced).”
7. In the “Where do you want to install Windows?” screen, click on the “Unallocated space” partition and click “Next.”
8. In the “Type the name of the administrator account” screen, type in a name for the administrator account and click “Next.”
9. In the “Type your password” screen, type in a password and click “Next.”
10. In the “Re-type your password” screen, type in the password again and click “Next.”
11. In the “Time Zone” screen, select your time zone and click “Next.”
12. In the “Choose your network settings” screen, select your network settings and click “Next.”
13. In the “Windows Security” screen, click “Create a new account.”
14. In the “Computer name” screen, type in a name for your computer and click “Next.”
15. In the “Your product key” screen, type in your product key and click “Next.”
16. In the “Windows activation” screen, click “Activate now.”
17. In the “Finishing up” screen, click “Shut down.”
18. Flip the computer over and replace the screws.
19. Reattach the battery and cover.
20. Plug in the cords and cables.
21. Restart your computer.
You should now be running a fresh copy of Windows 7 on your Dell computer.
How do I restore my Dell computer without a disc?
If you have a Dell computer, you may be able to restore it without a disc. Dell provides a number of options for restoring your computer, including the use of a recovery partition on the hard drive, the use of a recovery CD or DVD, or the use of a Dell support website. If you do not have a recovery CD or DVD, you can create a recovery USB drive.
How do I reinstall Windows 7 from BIOS?
There may come a time when you need to reinstall Windows 7 from BIOS. Perhaps your computer is not starting up properly, or you want to start from scratch. No matter the reason, this process is relatively simple.
First, make sure your computer is turned off. Then, press the power button to turn it on. As soon as you see the manufacturer’s logo, start pressing the F8 key repeatedly. This will take you to the Advanced Boot Options menu.
From here, select Repair Your Computer. Then, choose your operating system and click Next. You will be asked to choose a keyboard layout. After that, you will be prompted to enter your administrator password.
Once you have entered your password, select the Command Prompt option. At the prompt, type the following command and press Enter:
bootrec.exe /fixmbr
This will fix the Master Boot Record on your computer. Next, type the following command and press Enter:
bootrec.exe /fixboot
This will fix the boot sector on your computer. Finally, type the following command and press Enter:
bootrec.exe /RebuildBcd
This will rebuild the Boot Configuration Data on your computer. After doing this, your computer should be able to start up properly.
How do I force a factory Reset on Windows 7?
A factory reset is a process used to return a device to its default settings. This can be useful when a device is malfunctioning or experiencing other problems. In this article, we will explain how to force a factory reset on a Windows 7 computer.
There are a few different ways to perform a factory reset on a Windows 7 computer. The first way is to use the ‘Reset this PC’ feature in the Settings app. To do this, open the Settings app, select ‘Update and Security’, and then select ‘Reset this PC’.
The second way is to use the ‘Restore your computer to an earlier time’ feature in the System Restore window. To do this, open the System Restore window, select ‘Restore my computer to an earlier time’, and then select the most recent restore point.
The third way is to use the ‘Refresh your PC’ feature in the Settings app. To do this, open the Settings app, select ‘Update and Security’, and then select ‘Refresh your PC’.
The fourth way is to use the ‘Factory Reset’ feature in the Advanced Startup menu. To do this, open the Advanced Startup menu, select ‘Troubleshoot’, and then select ‘Factory Reset’.
The fifth way is to use the ‘Advanced startup’ feature in the Settings app. To do this, open the Settings app, select ‘Update and Security’, and then select ‘Advanced startup’.
The sixth way is to use the ‘System Recovery Options’ window. To do this, open the System Recovery Options window, select ‘Command Prompt’, and then type ‘bootrec.exe /rebuildbcd’.
The seventh way is to use the ‘System Recovery Options’ window. To do this, open the System Recovery Options window, select ‘Command Prompt’, and then type ‘bcdedit /deletevalue {default} safeboot’.
The eighth way is to use the ‘System Recovery Options’ window. To do this, open the System Recovery Options window, select ‘Command Prompt’, and then type ‘ shutdown -r -t 00’.
The ninth way is to use the ‘System Recovery Options’ window. To do this, open the System Recovery Options window, select ‘Command Prompt’, and then type ‘bootsect /nt60 SYS /force’.
The tenth way is to use the ‘System Recovery Options’ window. To do this, open the System Recovery Options window, select ‘Command Prompt’, and then type ‘chkdsk /f /r’.
The eleventh way is to use the ‘System Recovery Options’ window. To do this, open the System Recovery Options window, select ‘Command Prompt’, and then type ‘sfc /scannow’.
The twelfth way is to use the ‘System Recovery Options’ window. To do this, open the System Recovery Options window, select ‘Command Prompt’, and then type ‘ Dism.exe /Online /Cleanup-Image /StartComponentCleanup’.
The thirteenth way is to use the ‘System Recovery Options’ window. To do this, open the System Recovery Options window, select ‘Command Prompt’, and then type ‘ Dism.exe /Online /Cleanup-Image /RestoreHealth’.
The fourteenth way is to use the ‘System Recovery Options’ window. To do this, open the System Recovery Options window, select ‘Command Prompt’, and then type ‘net start WMPNetworkSvc’.
The fifteenth way is to use the ‘System Recovery Options’ window. To do this, open the System Recovery Options
How do you restore a Windows 7 computer to factory settings?
Windows 7 computers can be restored to factory settings in a few simple steps. This will erase all of the data on the computer and return it to its original state when it was first bought.
To restore a Windows 7 computer to factory settings, complete the following steps:
1. Shut down the computer and disconnect all external devices, such as printers and USB drives.
2. Turn on the computer and press the F8 key repeatedly until the Windows Advanced Options menu appears.
3. Select Repair Your Computer from the menu and click Next.
4. Select the operating system you want to repair and click Next.
5. Select the Command Prompt option and click Next.
6. In the Command Prompt window, type the following command and press Enter:
wbadmin start systemstaterecovery -version:date -quiet
Replace date with the current date.
7. Click OK and wait for the recovery process to finish.
8. When the recovery is complete, click Close and restart the computer.
How do I wipe my Dell computer clean and start over?
A computer that’s been used for a while can get bogged down with files and programs that are no longer needed. This can cause the computer to run slowly and can even lead to system crashes. One way to fix this is to wipe the computer clean and start over.
There are a few ways to wipe a computer clean. One way is to use a disk-wiping program. These programs can be found online or on software installation discs. Another way to wipe a computer clean is to use the built-in Windows tool called “System Restore.” System Restore can be used to restore the computer to its original factory settings.
To use the System Restore tool, first make sure that the computer is turned on and that the Windows operating system is loaded. Then, click on the “Start” button and select “All Programs.” Scroll down and select “Accessories,” then select “System Tools” and finally select “System Restore.”
The System Restore window will open. Click on the “Restore my computer to an earlier time” option and then click on the “Next” button. The System Restore window will show a list of restore points. Select the one that you want to use and then click on the “Next” button.
The System Restore window will ask you to confirm your choice. Click on the “Yes” button to start the restore process. The computer will restart and will be restored to its original factory settings.