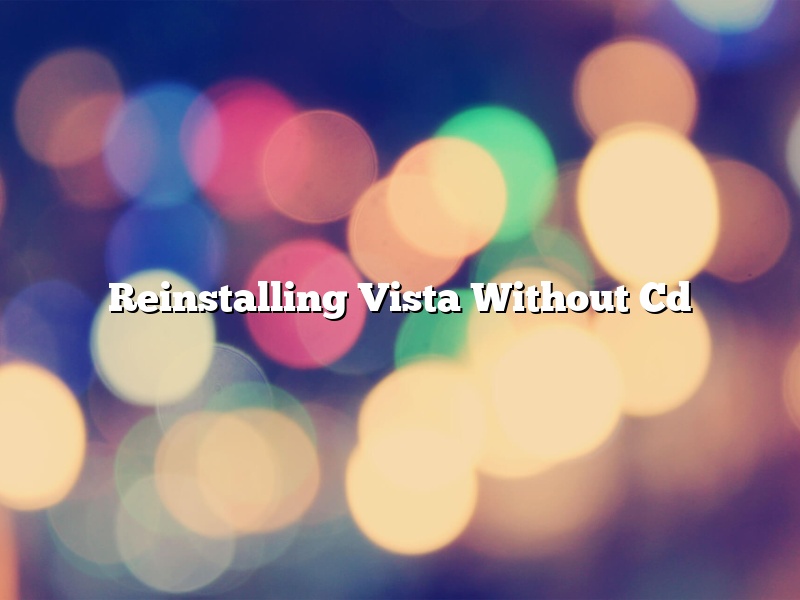Reinstalling Vista Without Cd
In some cases, you may need to reinstall Vista without the original CD. This can be done in a few simple steps.
1. Go to the Microsoft website and download the Vista installation files.
2. Extract the files to a location on your computer.
3. Reboot your computer and press F12 to select your boot device.
4. Choose the DVD drive from the list and press Enter.
5. The Vista installation files will start loading.
6. Choose your language and keyboard layout and click Next.
7. Click Install Now.
8. Enter your product key and click Next.
9. Choose the Custom (Advanced) installation and click Next.
10. Delete any partitions that are currently on your hard drive and create a new one.
11. Click Next.
12. The Vista installation will begin.
13. When it’s finished, click Finish.
You should now have a fresh installation of Vista on your computer.
Contents [hide]
- 1 How do I reinstall Windows Vista without the CD?
- 2 How do I reinstall without CD?
- 3 Can you reinstall Windows without a CD?
- 4 How do I wipe my computer clean and start over Vista?
- 5 How do I install Windows Vista without CD or USB?
- 6 How do I restore my Vista laptop to factory settings?
- 7 How do I replace my laptop hard drive and reinstall operating system without a CD?
How do I reinstall Windows Vista without the CD?
There may come a time when you need to reinstall Windows Vista without the CD. Maybe the CD is lost or damaged, or you just don’t have it anymore. Whatever the reason, it’s possible to do a reinstallation without the CD. Here’s how:
1. First, make sure you have the Windows Vista installation files. If you don’t have them, you can download them from Microsoft.
2. Next, create a bootable USB drive. You can do this using the Windows USB/DVD Download Tool.
3. Once you have the bootable USB drive, restart your computer and boot from the USB drive.
4. The next step is to format your computer’s hard drive. You can do this by going to the “Start” menu and selecting “Control Panel”. Then, select “System and Security” and then “Administrative Tools”. Finally, select “Disk Management”.
5. Once the hard drive is formatted, select “Install Now” from the Windows Vista installation screen.
6. The installation will proceed as normal. Once it’s finished, you’ll be able to use your computer as usual.
How do I reinstall without CD?
There may come a time when you need to reinstall Windows on your computer, but you don’t have the installation CD. This can be a problem if you don’t have an internet connection, or if the CD is damaged. However, there are a few ways to reinstall Windows without the CD.
One way to reinstall Windows without the CD is to use a USB drive. To do this, you will need a USB drive with at least 4GB of storage space, and a copy of the Windows installation files. First, download the Windows installation files to your computer. Next, insert the USB drive into your computer. Open File Explorer, and copy the Windows installation files to the USB drive. When the files are copied, eject the USB drive from your computer. Finally, insert the USB drive into the computer you want to reinstall Windows on, and restart the computer. The computer will start the Windows installation process from the USB drive.
Another way to reinstall Windows without the CD is to create a Windows installation disc from a USB drive. To do this, you will need a USB drive with at least 4GB of storage space, a copy of the Windows installation files, and a computer that can burn discs. First, download the Windows installation files to your computer. Next, insert the USB drive into your computer. Open File Explorer, and copy the Windows installation files to the USB drive. When the files are copied, eject the USB drive from your computer. Finally, insert the USB drive into the computer you want to reinstall Windows on, and restart the computer. The computer will start the Windows installation process from the USB drive.
Can you reinstall Windows without a CD?
Windows is a very popular operating system and is used by millions of people all over the world. It is a very versatile system and can be used for a variety of purposes. One of the great advantages of Windows is that it is very customizable. Users can change the way the system looks and behaves to suit their own needs and preferences.
One of the ways in which users can customize their Windows system is by reinstalling the operating system. This can be done in two ways: either by using a CD or DVD, or by using a USB drive. However, what if you lose your CD or DVD, or if your USB drive breaks? Can you still reinstall Windows without a CD or DVD?
The answer is yes, you can still reinstall Windows without a CD or DVD. One way to do this is by using a recovery drive. A recovery drive is a USB drive that contains all the necessary files to reinstall Windows. To create a recovery drive, you need to have a Windows 10 system installed on your computer.
Once you have a Windows 10 system installed, you can create a recovery drive by following these steps:
1. Open the Start menu and click on the Settings icon.
2. Click on the Update & Security icon.
3. Click on the Recovery option.
4. Under the heading “Create a recovery drive”, click on the “Create a recovery drive” button.
5. Follow the on-screen instructions to create a recovery drive.
Once you have created a recovery drive, you can use it to reinstall Windows if you ever lose your CD or DVD, or if your USB drive breaks.
Another way to reinstall Windows without a CD or DVD is by using a Windows installation USB drive. A Windows installation USB drive is a USB drive that contains all the necessary files to install Windows. To create a Windows installation USB drive, you need to have a valid Windows product key.
Once you have a valid Windows product key, you can create a Windows installation USB drive by following these steps:
1. Open the Start menu and click on the Settings icon.
2. Click on the Update & Security icon.
3. Click on the Recovery option.
4. Under the heading “Create a recovery drive”, click on the “Create installation media” button.
5. Follow the on-screen instructions to create a Windows installation USB drive.
Once you have created a Windows installation USB drive, you can use it to install Windows on a computer that doesn’t have an operating system installed.
How do I wipe my computer clean and start over Vista?
There are a few ways to wipe your computer clean and start over with Vista. One way is to use the built-in utility called “Recovery Manager” which can be found by opening the “Start” menu and selecting “All Programs” > “Accesories” > “System Tools” > “System Recovery”.
When you open “System Recovery”, you will see a list of recovery options. To completely clean your computer and start over with Vista, you will want to select the “Complete PC Restore” option. This will erase all of your data and restore your computer to its original factory settings.
Another way to wipe your computer clean and start over with Vista is to use a third-party utility such as “Ccleaner”. Ccleaner is a free utility that can be downloaded from the internet.
When you launch Ccleaner, you will see a list of options on the left-hand side of the screen. To wipe your computer clean and start over with Vista, you will want to select the “Cleaner” option and then click on the “Windows Vista” tab. This will erase all of your data and restore your computer to its original factory settings.
Finally, you can also wipe your computer clean and start over with Vista by using a Microsoft Windows Vista installation disc. When you boot your computer from the installation disc, you will be given the option to “Repair your computer”.
When you select the “Repair your computer” option, you will be presented with a list of recovery options. To completely clean your computer and start over with Vista, you will want to select the “Complete PC Restore” option. This will erase all of your data and restore your computer to its original factory settings.
How do I install Windows Vista without CD or USB?
Installing Windows Vista without a CD or USB drive is possible, but requires a little extra work. You’ll need to create a bootable media device, such as a USB drive or DVD, and then use that to install Vista.
1. Insert a blank DVD into your computer, or connect a USB drive to your computer.
2. Download the Windows Vista installation files. You can find these files on Microsoft’s website.
3. Extract the files from the downloaded zip file.
4. Open the ‘boot’ folder and copy the files to the root of your USB drive or DVD.
5. Restart your computer and boot from the USB drive or DVD.
6. Follow the on-screen instructions to install Windows Vista.
How do I restore my Vista laptop to factory settings?
A Windows Vista laptop can be restored to its factory settings in a number of ways. One way is to use the Windows Vista “restore your computer to an earlier time” feature. Another way is to use the Windows Vista “Recovery Environment” to restore your computer to its factory settings.
The “restore your computer to an earlier time” feature can be used to restore your computer to its factory settings if the computer is unable to start up. To use this feature, you will need to have a Windows Vista installation DVD. The installation DVD will contain a “restore your computer to an earlier time” feature that you can use to restore your computer to its factory settings.
The “Recovery Environment” can be used to restore your computer to its factory settings if the computer is unable to start up. To use this feature, you will need to have a Windows Vista installation DVD. The installation DVD will contain a “Recovery Environment” that you can use to restore your computer to its factory settings.
How do I replace my laptop hard drive and reinstall operating system without a CD?
Reinstalling an operating system (OS) on a laptop without a CD can seem daunting, but it’s a fairly simple process. In most cases, you can replace the laptop’s hard drive and reinstall the OS without a CD. This article will show you how.
Before you start, make sure you have a backup of your data. You’ll need to transfer your data to the new hard drive or to another storage device.
Replacing a Laptop’s Hard Drive
Replacing a laptop’s hard drive is a relatively simple process. The first step is to remove the old hard drive. This can be done by following the manufacturer’s instructions.
Once the old hard drive is removed, install the new hard drive in the laptop. Make sure to connect the power and data cables correctly.
Reinstalling the OS
Now that the new hard drive is installed, you can reinstall the OS. In most cases, you can do this by booting from a USB drive or a DVD.
If you don’t have a USB drive or a DVD, you can create a bootable USB drive or DVD using a software such as UNetbootin.
Once the USB drive or DVD is created, restart your laptop and boot from the USB drive or DVD. This will start the OS installation process.
During the installation process, you will be asked to select the language, time zone, and keyboard layout.
Next, you will be asked to select the type of installation. Select “Custom” and then click “Next”.
In the “Select the drive” window, select the newly installed hard drive and click “Next”.
The installation process will then continue and will be completed in a few minutes.
Once the installation is completed, you will be asked to create a user account. After you have created a user account, you can start using your laptop.