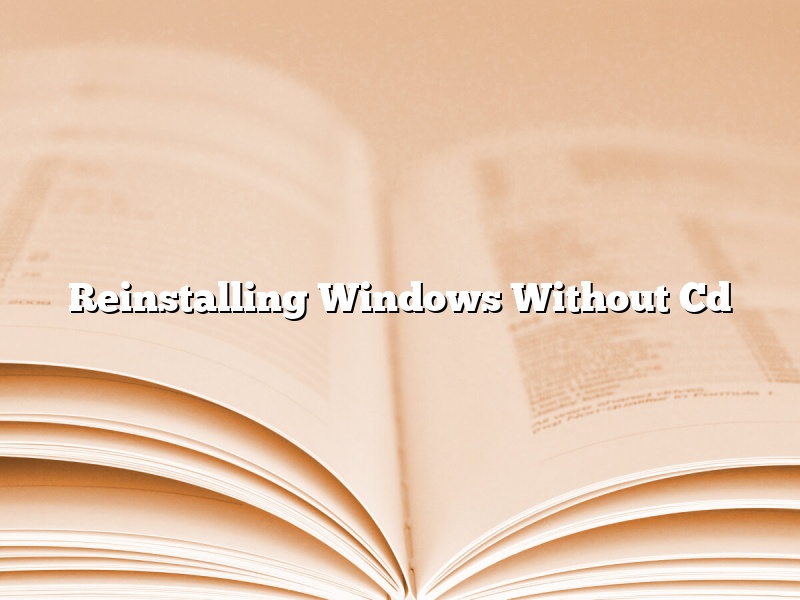There might come a time when you need to reinstall Windows without the CD. Perhaps the CD was lost or damaged, or you just don’t have it handy. Whatever the reason, there are a few ways to do it.
The first way is to use a tool called Windows 7 USB/DVD Download Tool. This tool allows you to create a bootable USB or DVD from your Windows 7 ISO file. You can then use this bootable media to reinstall Windows.
The second way is to use a tool called Microsoft Windows 7 Recovery Disc. This tool allows you to create a bootable USB or DVD from your Windows 7 Recovery Disc ISO file. You can then use this bootable media to reinstall Windows.
The third way is to use a tool called Windows 7 Installation Media Creation Tool. This tool allows you to create a bootable USB or DVD from your Windows 7 ISO file. You can then use this bootable media to reinstall Windows.
Contents [hide]
- 1 How do I clean install Windows 10 without CD or USB?
- 2 Can I install Windows without USB or CD?
- 3 How do I reinstall Windows 7 if I don’t have a CD?
- 4 How do I install Windows on a new hard drive without the disk?
- 5 Can you reinstall Windows 10 without a disk?
- 6 How do I reinstall Windows from BIOS?
- 7 How do I do a clean reinstall of Windows 10?
How do I clean install Windows 10 without CD or USB?
Clean installing Windows 10 is a great way to start fresh and get rid of any bloatware your PC may have. It’s also a good way to troubleshoot potential problems with your computer. Here’s how to do it:
1. Backup your files. It’s always a good idea to back up your important files before doing a clean install.
2. Download the Windows 10 Media Creation Tool from Microsoft. This tool will allow you to create a bootable USB or DVD of Windows 10.
3. Boot from the USB or DVD. To do this, insert the USB or DVD into your computer and restart your computer. Once your computer has restarted, boot from the USB or DVD.
4. Follow the on-screen instructions. The Windows 10 Media Creation Tool will guide you through the clean install process.
5. Restore your files. Once the clean install is complete, restore your files from the backup you created earlier.
Can I install Windows without USB or CD?
Yes, you can install Windows without USB or CD. You can either use a USB drive or an ISO file to install Windows. If you don’t have a USB drive, you can create a bootable USB drive from another computer. If you don’t have a CD or DVD drive, you can create a bootable USB drive from a Windows installation disc.
How do I reinstall Windows 7 if I don’t have a CD?
If you are looking to reinstall Windows 7 and you do not have the installation CD, there are a few options available to you.
The first option is to download Windows 7 from Microsoft’s website and create a bootable USB or DVD. The second option is to use a recovery disk. If you have a recovery disk, you can use it to reinstall Windows 7 without the need for the installation CD. The third option is to use a Windows 7 installation disc from a friend or family member.
If you do not have any of the above options available to you, you can still reinstall Windows 7 by using your computer’s BIOS. To do this, you will need to restart your computer and enter the BIOS menu. From there, you will need to change the boot order so that your computer will boot from the USB or DVD drive. Once you have done that, you can restart your computer and install Windows 7.
How do I install Windows on a new hard drive without the disk?
Installing Windows onto a new hard drive without the disk can be a daunting task, but with the help of this guide it can be done relatively easily.
The first step is to make sure that your computer is able to boot from a USB drive. To do this, you will need to enter the BIOS and change the boot order so that the USB drive is the first device to boot from.
Once you have done that, you will need to download the Windows installation files. You can do this by visiting the Microsoft website and selecting the version of Windows that you need.
Once you have downloaded the files, you will need to create a bootable USB drive. To do this, you will need to use a program such as Rufus.
Once you have created the bootable USB drive, you can restart your computer and boot from the USB drive. This will start the Windows installation process.
The next step is to select the language and the edition of Windows that you want to install.
The next step is to select the hard drive that you want to install Windows on. If you only have one hard drive, it will automatically be selected.
The next step is to enter the product key. If you do not have a product key, you can skip this step.
The next step is to choose whether to create a new account or to use an existing account.
The next step is to choose the type of installation. If you want to install Windows on a new hard drive, you will need to select the Custom option.
The next step is to select the location of the Windows installation. If you want to install Windows on a new hard drive, you will need to select the New option.
The next step is to format the hard drive. If you want to format the hard drive, you will need to select the Format option.
The next step is to select the type of file system. If you want to install Windows on a new hard drive, you will need to select the NTFS option.
The next step is to confirm the installation.
The installation process will take a few minutes, and when it is finished, you will be able to use your computer.
Can you reinstall Windows 10 without a disk?
Reinstalling Windows 10 can be a daunting task, but it doesn’t have to be. In fact, you don’t even need a Windows 10 disk to do it. Here’s how to reinstall Windows 10 without a disk.
The first step is to create a bootable USB drive. You can do this by downloading the Windows 10 ISO file and then using a program like Rufus to create the bootable drive.
Once you have the bootable USB drive, you can then restart your computer and boot from the USB drive. This will take you to the Windows 10 installation screen.
From there, you can follow the on-screen instructions to reinstall Windows 10. It’s important to note that if you have a license key, you will need to enter it during the installation process.
If you don’t have a license key, you can still reinstall Windows 10, but you will need to enter a product key later on.
Either way, reinstalling Windows 10 is a fairly straightforward process, and it’s a great way to fix any problems that you may be experiencing with your computer.
How do I reinstall Windows from BIOS?
This article will show you how to reinstall Windows from BIOS.
First, you need to restart your computer and enter the BIOS setup. To do this, you need to press the delete key, F2, or F12 key when the computer starts up.
Next, you need to locate the “Save and Exit” or “Exit” menu and select it.
Then, you need to select the “Exit Saving Changes” option and press enter.
Your computer will restart and you will need to press the boot key to start the installation process.
The key will vary depending on your computer, but it is usually F10, F12, or Esc.
Once you have booted into the installation process, you will need to select the “repair your computer” option.
Next, you will need to select the “Command Prompt” option.
Then, you will need to type in the following command: bootsect.exe /nt60 SYS /force
This command will update the Boot Configuration Data (BCD) and force the system to boot from the Windows installation.
Next, you will need to type in the following command: cd C:\Windows\System32\config
This command will change the directory to the System32\config folder.
Then, you will need to type in the following command: ren software software.old
This command will rename the software folder.
Next, you will need to type in the following command: copy c:\windows\repair\software c:\
This command will copy the software folder to the C:\Windows\ folder.
Next, you will need to type in the following command: copy c:\windows\system32\config\software c:\
This command will copy the software folder to the C:\Windows\System32\config\ folder.
Next, you will need to type in the following command: Exit
This command will exit the command prompt.
Your computer will restart and you will be able to use your computer as usual.
How do I do a clean reinstall of Windows 10?
A clean reinstall of Windows 10 is the best way to fix many problems on your PC. It’s also the best way to get a fresh start.
In this article, we’ll show you how to do a clean reinstall of Windows 10. We’ll also show you how to keep your personal files and settings.
Before you begin, you’ll need to create a backup of your files.
If you don’t have a copy of your files, you can use the Windows 10 Media Creation Tool to create a bootable USB drive or DVD.
Once you have a backup of your files, you can proceed with the clean reinstall.
To do a clean reinstall of Windows 10, you’ll need to:
1. Back up your files
2. Remove everything from your PC
3. Install Windows 10
4. Restore your files
1. Back up your files
Before you do a clean reinstall of Windows 10, it’s a good idea to back up your files.
If you have a copy of your files, you can skip this step.
If you don’t have a copy of your files, you can use the Windows 10 Media Creation Tool to create a bootable USB drive or DVD.
The Windows 10 Media Creation Tool will create a bootable USB drive or DVD that you can use to reinstall Windows 10.
2. Remove everything from your PC
To do a clean reinstall of Windows 10, you’ll need to remove everything from your PC.
This includes your files, your programs, and your settings.
You can remove everything from your PC by using the Windows 10 Reset function.
The Reset function will restore your PC to its default settings.
3. Install Windows 10
To install Windows 10, you’ll need to download the Windows 10 ISO file and create a bootable USB drive or DVD.
You can download the Windows 10 ISO file from Microsoft’s website.
To create a bootable USB drive or DVD, you’ll need to use a program like Rufus or Windows 7 USB/DVD Download Tool.
4. Restore your files
After you install Windows 10, you’ll need to restore your files.
To restore your files, you’ll need to copy your files back to your PC.
You can copy your files back to your PC by using a USB drive, a network, or an external hard drive.