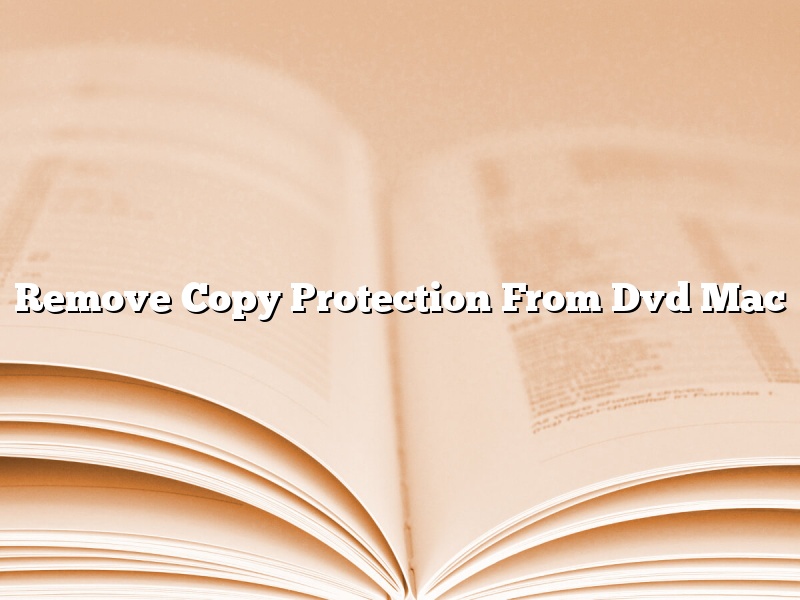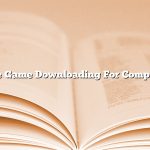Do you have a DVD that you would like to copy but is copy protected? Have you tried to copy it but received an error message? If so, don’t worry, you can remove the copy protection from the DVD using a Mac.
The first thing you will need to do is download a copy of the DVD ripper software DVD Shrink. Once you have downloaded and installed the software, open it up and insert the DVD that you would like to copy into your Mac’s DVD drive.
DVD Shrink will automatically detect the DVD and will start to rip it. However, before the DVD is ripped, you will need to change a few settings. In the “Output” tab, change the “Output Format” to “MPEG-4” and the “Output Quality” to “Best”.
You can also change the “DVD Title” if you would like, but this is optional. When you are done, click on the “Shrink” button and the DVD will be ripped.
It will take a few minutes for the DVD to be ripped, so be patient. Once it is done, you will have a new file on your computer that is in MPEG-4 format and is ready to be copied.
Contents [hide]
How do I remove copy protection from a DVD Mac?
If you want to remove copy protection from a DVD on a Mac, there are a few different methods that you can use. One popular way is to use the Handbrake app, which is freely available online. You can also use the RipIt app, or the MakeMKV app.
If you are using the Handbrake app, you can remove copy protection by following these steps:
1. Open the Handbrake app and click on the Source button.
2. Select the DVD that you want to copy and click on the Open button.
3. Click on the Title button and select the main title.
4. Click on the Options button and select the Remove Protection checkbox.
5. Click on the Start button to begin the conversion process.
If you are using the RipIt app, you can remove copy protection by following these steps:
1. Open the RipIt app and click on the Preferences button.
2. Select the DVD drive that you want to copy from and click on the OK button.
3. Click on the Copy button and select the Main Title checkbox.
4. Click on the Remove Protection checkbox.
5. Click on the Start button to begin the conversion process.
If you are using the MakeMKV app, you can remove copy protection by following these steps:
1. Open the MakeMKV app and click on the Preferences button.
2. Select the DVD drive that you want to copy from and click on the OK button.
3. Select the Main Title checkbox.
4. Click on the Remove Protection checkbox.
5. Click on the Start button to begin the conversion process.
How do I turn off DVD copy protection?
There are a few ways to turn off DVD copy protection. One way is to use a program like DVD-Cloner. Another way is to use a program like AnyDVD.
How do I get around DVD copy protection?
There are a variety of ways to get around DVD copy protection. One way is to use a program like Handbrake to rip the DVD to your computer. This will allow you to watch the DVD on your computer or create a backup copy. Another way is to use a program like DVDFab to create a backup copy of the DVD.
How do I get past copy protection?
There are a few ways that you can get around copy protection on a piece of software or media. One way is to use a crack, which is a program or file that overrides the copy protection. Another way is to use an emulator, which is a program that simulates the behavior of another program or system.
How do I rip a DVD to my Mac 2021?
Ripping a DVD to your Mac 2021 is a process that can be completed in a few simple steps. You will need a DVD drive on your Mac, and you will also need a DVD ripping software. The most popular DVD ripping software is Handbrake, which is free to download and use.
To rip a DVD with Handbrake, first open the software and click on the “Source” tab. Next, locate the DVD that you want to rip and insert it into your Mac’s DVD drive. When the DVD has been loaded, click on the “Open” button.
Next, click on the “Output” tab and select the file format that you would like to use. Handbrake supports a wide range of file formats, including MP4, MKV, and AVI. You can also choose to create a DVD or Blu-ray disc of the ripped video.
Finally, click on the “Start” button to begin the ripping process. Handbrake will rip the DVD and save the video to your computer. The process can take a while, so be patient.
That’s how you rip a DVD to your Mac 2021 using Handbrake.
Can I legally rip a DVD I own?
Yes, you can legally rip a DVD that you own. However, there are some caveats.
First, you can only rip a DVD that you own for personal use. You cannot distribute or sell the ripped DVD without the copyright holder’s permission.
Second, you can only rip the DVD for your own personal use. You cannot make copies of the DVD for other people.
Third, you can only rip the DVD to a format that you can personally play. You cannot rip the DVD to a format that you cannot play, such as a digital file that you can only watch on a computer.
Fourth, you cannot circumvent the copy protection measures on the DVD. If the DVD has copy protection measures, you must use a program that can bypass those measures in order to rip the DVD.
How do I rip a DVD to my Mac 2022?
There are a few different ways that you can rip a DVD to your Mac, but the easiest way is to use a DVD ripping program. In this article, we will show you how to rip a DVD to your Mac using the program Handbrake.
First, you will need to download and install Handbrake on your Mac. Once you have installed Handbrake, open it up and insert the DVD that you want to rip into your Mac’s DVD drive.
Once the DVD has been inserted, Handbrake will automatically detect it and you will see the DVD’s information displayed in the main window. In the “Source” tab, select the DVD drive as the source.
Next, select the “Title” of the DVD that you want to rip. In the “Destination” tab, select the folder on your Mac where you want to save the ripped DVD.
Finally, click on the “Start Encoding” button to start ripping the DVD. Handbrake will start ripping the DVD and will show you the progress of the encoding process.
When the encoding is finished, the DVD will be automatically saved in the folder that you specified in the “Destination” tab.