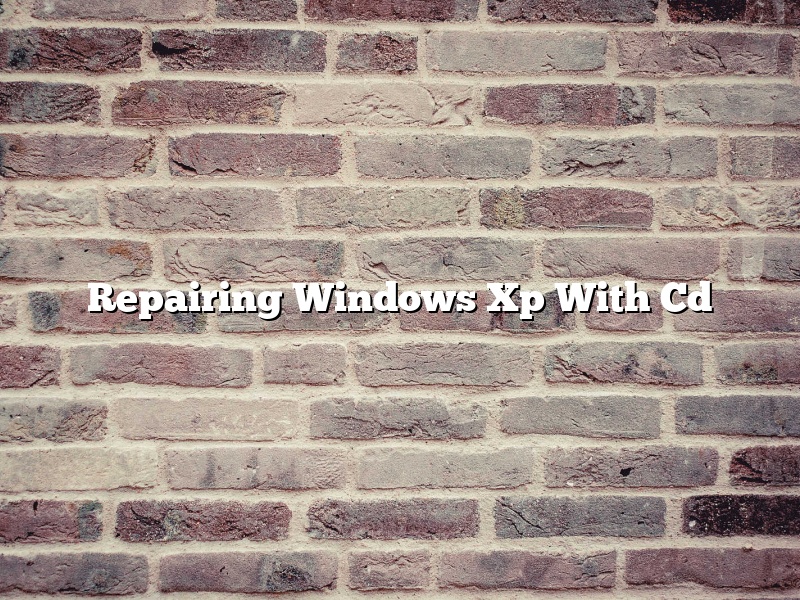Windows XP is one of the most popular versions of the Windows operating system. However, it is also one of the most prone to errors. In this article, we will discuss how to repair Windows XP using a CD.
Before you start, you will need to have a Windows XP CD. If you do not have one, you can purchase one from Microsoft.
Once you have the CD, insert it into your computer. When the CD boots, you will see a screen that says “Press any key to boot from CD.” Press any key on your keyboard to start the repair process.
Windows XP will then start to load. When it is finished, you will see a screen that says “Welcome to the Recovery Console.” Click on the “Next” button.
The Recovery Console will then ask you for your administrator password. Enter the password and click on the “Next” button.
The Recovery Console will then ask you which Windows installation you would like to log into. Type in the number of the installation that you would like to log into and click on the “Next” button.
Windows XP will then start to load the Recovery Console. When it is finished, you will see a screen that says “Command Prompt.”
At the command prompt, type in the following command and press Enter:
copy c:\windows\repair\system c:\windows
This command will copy the system files from the CD to your computer. When it is finished, type in the following command and press Enter:
copy c:\windows\repair\config c:\windows
This command will copy the configuration files from the CD to your computer. When it is finished, type in the following command and press Enter:
copy c:\windows\repair\sam c:\windows
This command will copy the security files from the CD to your computer. When it is finished, type in the following command and press Enter:
copy c:\windows\repair\tmp c:\windows
This command will copy the temporary files from the CD to your computer. When it is finished, type in the following command and press Enter:
copy c:\windows\repair\RegBack c:\windows
This command will copy the registry files from the CD to your computer. When it is finished, type in the following command and press Enter:
exit
This command will exit the Recovery Console. When it is finished, restart your computer.
Windows XP should now be repaired.
Contents
- 1 How can I repair Windows XP?
- 2 How do I make a Windows XP repair disk?
- 3 How do I run Windows XP startup repair?
- 4 How do I get Windows XP to boot from CD?
- 5 How do I repair Windows XP without a disk?
- 6 How do I fix a missing system file in Windows XP without the recovery disk?
- 7 How can I repair Windows XP with command prompt?
How can I repair Windows XP?
Windows XP is one of the most popular operating systems in use today. However, like all software, it is not perfect and can sometimes experience problems. If you are experiencing problems with Windows XP, don’t panic! There are a number of things you can do to try to repair it.
The first step is to try to identify the source of the problem. This can be tricky, but there are a number of things you can do to help. The most important thing is to make sure you have the latest updates and service packs installed. You can check for updates and download them from Microsoft’s website.
If you are experiencing problems with a specific program, you can try reinstalling it. Alternatively, you can try running a system restore to undo any recent changes that may have caused the problem.
If none of these methods work, you may need to reinstall Windows XP. This can be a bit complicated, so be sure to backup your data first. You can find instructions on how to do this on Microsoft’s website.
Hopefully, one of these methods will solve your problem. If not, don’t worry! There are a number of other things you can try. The best thing to do is to consult Microsoft’s support website or a technician for help.
How do I make a Windows XP repair disk?
Windows XP is an operating system produced by Microsoft for use on personal computers, including home and business desktops, laptops, and media centers.
Windows XP was first released to the public on October 25, 2001, and was the most popular operating system of its time. On April 14, 2014, Microsoft ended support for Windows XP, meaning that no security updates or technical support would be provided.
Despite the end of support, many users still rely on Windows XP. If your computer is running Windows XP and experiences a problem, you may need to use a Windows XP repair disk to fix it.
In this article, we will show you how to make a Windows XP repair disk.
How to make a Windows XP repair disk
To make a Windows XP repair disk, you will need a blank CD or DVD, and a computer that is running Windows XP.
1. Insert a blank CD or DVD into your computer.
2. Click on the Start button, and then click on the Run option.
3. In the Run window, type the following command, and then press the Enter key:
xcopy C:\i386\*.* /s/e/f D:\
4. This command will copy the contents of the C:\i386 folder to the D:\ drive.
5. When the copying process is finished, close the Run window.
6. Eject the CD or DVD from your computer.
7. Label the CD or DVD as a Windows XP repair disk.
That’s it! You have now created a Windows XP repair disk.
How do I run Windows XP startup repair?
Windows XP startup repair is a process that helps you fix certain problems that might prevent Windows XP from starting correctly.
To run Windows XP startup repair, you need to restart your computer and press the F8 key repeatedly until the Windows Advanced Options menu appears. From there, select the Repair Your Computer option.
If you’re not able to boot into Windows XP, you can also run startup repair from the Windows XP installation disc. To do this, insert the disc into your computer and restart your computer. When prompted, press any key to start the installation process. Once the installation is complete, select the Repair Your Computer option.
How do I get Windows XP to boot from CD?
There are a few different ways that you can get Windows XP to boot from a CD. One way is to use the F8 key while your computer is starting up. Another way is to use the BIOS setup.
The F8 key is used to access the Advanced Boot Options menu. You can use this menu to select which device you want to boot from. To access the BIOS setup, you will need to press the Delete or F2 key while your computer is starting up.
How do I repair Windows XP without a disk?
Windows XP is a popular operating system that was released in 2001. While it is no longer supported by Microsoft, many people continue to use it. If your Windows XP system is not working correctly, you may need to repair it. However, if you do not have the original Windows XP installation disk, you may not be able to repair it.
There are a few ways to repair Windows XP without a disk. One way is to use the Recovery Console. The Recovery Console is a tool that is included with Windows XP. It allows you to repair your system without a disk. To use the Recovery Console, you will need to start your computer using the Windows XP installation disk. Once the disk is loaded, you will need to press R to start the Recovery Console.
Once the Recovery Console is loaded, you will be asked to log in. The default username is Administrator and the default password is blank. Once you have logged in, you will be presented with a list of commands. To repair your system, you will need to type the following command:
fixmbr
This command will fix the Master Boot Record on your system. The Master Boot Record is the part of your system that contains the information that is needed to start your system.
If the Master Boot Record is damaged or corrupted, you may not be able to start your system. The fixmbr command will fix this problem.
If you are unable to start your computer using the Windows XP installation disk, you may be able to repair your system using a bootable CD or USB drive. A bootable CD or USB drive is a CD or USB drive that contains a copy of the Windows XP operating system.
To create a bootable CD or USB drive, you will need to download an ISO file of the Windows XP operating system. An ISO file is a file that contains a copy of the contents of a CD or DVD.
Once you have downloaded the ISO file, you will need to burn it to a CD or USB drive. To burn an ISO file to a CD or USB drive, you will need to use a burning program.
Once the ISO file is burned to the CD or USB drive, you will need to restart your computer. Once your computer has restarted, you will be able to repair your system using the Recovery Console or a bootable CD or USB drive.
How do I fix a missing system file in Windows XP without the recovery disk?
Windows XP is a popular Operating System (OS) that was released by Microsoft in 2001. One of the features of Windows XP is its ability to be used on personal computers (PCs) and workstations.
A system file is a vital part of the Windows XP OS. If this file is missing, the OS may not function correctly. In some cases, the OS may not start up at all.
There are several ways to fix a missing system file in Windows XP without the recovery disk. One way is to use the System File Checker (SFC) tool. The SFC tool is a command-line tool that is used to scan and restore missing or damaged system files.
To use the SFC tool, you must first open a command prompt. To do this, click on the Start button and select All Programs. Click on Accessories and then select Command Prompt.
In the command prompt, type the following command and press Enter:
sfc /scannow
The SFC tool will scan the system for missing or damaged system files. If any files are found, the SFC tool will restore them.
Another way to fix a missing system file in Windows XP without the recovery disk is to use the Windows XP installation CD.
To do this, insert the Windows XP installation CD into the CD drive. Restart the computer and boot from the CD. When the Windows XP installation screen appears, select the Repair option.
The Windows XP installation will scan the system for missing or damaged system files. If any files are found, the Windows XP installation will restore them.
If you are unable to fix a missing system file in Windows XP using the methods described above, you may need to use the Windows XP recovery disk.
The Windows XP recovery disk is a CD that contains the Windows XP operating system. It can be used to reinstall Windows XP if the OS is damaged or missing.
If you need to use the Windows XP recovery disk, you must first create a bootable disk. To do this, download the Windows XP recovery disk from Microsoft’s website.
Once the disk is downloaded, insert it into the CD drive. Restart the computer and boot from the CD. When the Windows XP recovery screen appears, select the Repair option.
The Windows XP recovery disk will scan the system for missing or damaged system files. If any files are found, the Windows XP recovery disk will restore them.
How can I repair Windows XP with command prompt?
Windows XP is an operating system that was released by Microsoft in 2001. It was one of Microsoft’s most successful operating systems, selling over 400 million licenses. However, in April 2014, Microsoft ended support for Windows XP, meaning that the company would no longer release updates and security patches for the operating system.
This leaves Windows XP users vulnerable to attacks from malware and viruses, as these attacks can take advantage of vulnerabilities that are no longer being patched. If your Windows XP computer is infected with malware or a virus, your best option is to reformat your computer and reinstall Windows XP.
However, if you don’t want to or can’t reformat your computer, you can try to repair Windows XP with the command prompt. The command prompt is a text-based interface that you can use to run commands on your computer.
To repair Windows XP with the command prompt, you’ll need to boot your computer into Windows XP Recovery Console. The Recovery Console is a special mode that you can boot your computer into that allows you to repair Windows XP.
To boot your computer into the Recovery Console, you’ll need to start your computer using the Windows XP Setup CD. When you see the “Press any key to boot from CD” message, press any key on your keyboard.
Windows XP will start loading, and you’ll be prompted to choose your language and keyboard layout. Click the “Next” button.
The next screen will ask you to choose your Windows XP installation. If you have only one Windows XP installation, it will be automatically selected. Click the “Next” button.
The next screen will ask you to enter the product key for your Windows XP installation. If you don’t have a product key, you can click the “Skip” button.
The next screen will ask you to choose your Windows XP installation type. If you want to repair your current installation, select the “Repair” option. Click the “Next” button.
The next screen will ask you to choose the Windows XP installation you want to repair. If you only have one Windows XP installation, it will be automatically selected. Click the “Next” button.
The Recovery Console will now start loading. When it’s done loading, you’ll be prompted to enter the Administrator password. Type the password and press the “Enter” key.
You’ll now be in the Recovery Console. To repair Windows XP, you’ll need to run the “fixmbr” command. To run the “fixmbr” command, type the following command and press the “Enter” key:
fixmbr
The “fixmbr” command will fix the Master Boot Record on your Windows XP installation. The Master Boot Record is a special file that contains information about your Windows XP installation.
If your Master Boot Record is corrupted, you won’t be able to start your computer. The “fixmbr” command will fix any corruption on the Master Boot Record and allow you to start your computer.
If you’re having problems starting your computer, you can also try running the “fixboot” command. To run the “fixboot” command, type the following command and press the “Enter” key:
fixboot
The “fixboot” command will fix any corruption on the Boot Sector on your Windows XP installation. The Boot Sector is a special file that contains information about how to start your Windows XP installation.
If your Boot Sector is corrupted, you won’t be able to start your computer. The “fixboot” command will fix any corruption on the Boot Sector and allow you to start your computer