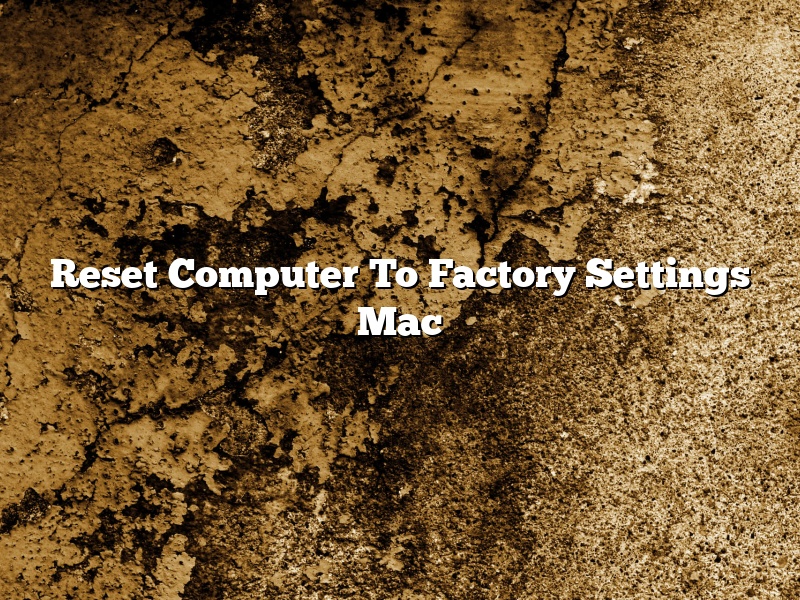A computer’s factory settings are the original configuration it was shipped with. If your computer is acting up or you want to start fresh, you may want to reset it to its factory settings. This process varies depending on your computer’s operating system.
For Macs, the process of resetting to factory settings is called “erasing the disk.” This will erase all of the data on your computer and restore it to its original state. To erase the disk, first make sure your computer is turned off. Then, press and hold the Command and R keys simultaneously. Release both keys and then press the power button to turn on your computer.
Once your computer is on, you will see a gray screen with the Apple logo and a progress bar. This will take a few minutes. Once it’s finished, your computer will restart and you will be taken to the Setup Assistant. Follow the on-screen instructions to set up your computer again.
Contents
- 1 How do I reset my Mac to its factory settings?
- 2 Does a factory reset delete everything on a Mac?
- 3 How do I completely reset my MacBook air?
- 4 How do I reset my MacBook pro to factory settings without password?
- 5 How do I wipe my Mac and reinstall?
- 6 Can you recover files after a factory reset Mac?
- 7 How do I restore my MacBook pro to factory settings without Apple ID?
How do I reset my Mac to its factory settings?
Apple computers, like all computers, have a tendency to slow down over time. If your Mac is feeling sluggish, there may be a way to reset it to its factory settings and start fresh.
First, make sure your Mac is turned off. If it is, hold down the Command and R keys simultaneously to restart it. When you see the Apple logo, release the keys.
You will be prompted to choose your language. After that, you will see the following options:
-Restore From Time Machine Backup: If you have a Time Machine backup, you can restore your computer from that.
-Reinstall macOS: If you want to reinstall macOS, you can do so from this menu.
-Restore System: If your computer is acting up and you don’t want to lose any of your data, you can try restoring your system.
-Get Help Online: This will take you to Apple’s support website.
-Shut Down: This will shut down your computer.
If you choose Restore System, you will be asked to provide your administrator password. After you enter your password, click Continue.
You will then be asked to choose a disk to restore your system from. If you have more than one disk, choose the disk that you want to use. After you select the disk, click the Restore button.
Your computer will then restart and begin the restore process. This process can take a while, so be patient.
When it’s done, you will be asked to set up your computer. You will need to provide your name, password, and choose a country or region.
After that, you will be asked to choose a keyboard layout. After you select a keyboard layout, click the Continue button.
You will then be asked to sign in with your Apple ID. If you don’t have an Apple ID, you can create one. After you sign in or create an Apple ID, click the Continue button.
You will then be asked to agree to the Terms and Conditions. After you agree to the Terms and Conditions, click the Continue button.
You will then be asked to set up iCloud. If you don’t want to set up iCloud, you can skip this step. After you set up iCloud, or if you don’t want to set it up, click the Continue button.
You will then be asked to set up Touch ID. If you don’t want to set up Touch ID, you can skip this step. After you set up or skip Touch ID, click the Continue button.
You will then be asked to set up Apple Pay. If you don’t want to set up Apple Pay, you can skip this step. After you set up or skip Apple Pay, click the Continue button.
You will then be asked to agree to the Privacy Policy. After you agree to the Privacy Policy, click the Continue button.
You will then be asked to set a time zone. After you set a time zone, click the Continue button.
You will then be asked to set up your Mac. You will need to provide your name, password, and choose a country or region.
After that, you will be asked to choose a keyboard layout. After you select a keyboard layout, click the Continue button.
You will then be asked to sign in with your Apple ID. If you don’t have an Apple ID, you can create one. After you sign in or create an Apple ID, click the Continue button.
You will then be asked to agree to the Terms and Conditions. After you agree
Does a factory reset delete everything on a Mac?
There are a few things to be aware of before doing a factory reset on a Mac. First, a factory reset will erase all of the data on the computer. This includes files stored on the computer’s hard drive, as well as any applications that have been installed. It is important to back up any important files before doing a factory reset.
Second, a factory reset will restore the computer to its original factory settings. This means that any customization that has been made to the computer will be removed. For example, any changes to the desktop background or to the system preferences will be undone.
Finally, a factory reset will also remove any user accounts that have been created on the computer. This means that any files that were saved to the user account will be erased. It is important to remember this if there is any important data that needs to be saved.
All in all, a factory reset is a good way to restore a Mac to its original state. However, it is important to be aware of the risks involved, such as the possibility of losing data.
How do I completely reset my MacBook air?
There may come a time when you need to reset your MacBook Air. Maybe you’re experiencing glitches or problems with your device, or you just want to start fresh. Whatever the case may be, resetting your MacBook Air is a fairly easy process.
The first thing you’ll need to do is shut down your computer. Once it’s turned off, hold down the “Command” and “R” keys simultaneously to boot your device into Recovery Mode.
When you see the Apple logo, release the keys and wait for the Recovery Mode menu to appear. From here, select “Reinstall macOS” and follow the on-screen instructions.
Your computer will restart and go through the process of erasing all of your data and restoring the OS to its original state. This can take a while, so be patient.
When it’s finished, you’ll have a fresh, new copy of macOS on your device. Congratulations!
How do I reset my MacBook pro to factory settings without password?
If you’re having trouble resetting your MacBook Pro to factory settings, or you don’t remember the password, don’t worry – there are a few ways to do it.
The first way is to use a Recovery Disk. To create a Recovery Disk, first make sure you have an 8GB or larger USB flash drive. Then, open Disk Utility and select your USB drive from the list on the left. Click the “Erase” tab, select “Mac OS Extended (Journaled)” from the Format menu, and click “Erase.” When the process is finished, close Disk Utility.
Next, download the Recovery Disk Assistant from Apple’s website. Open the Recovery Disk Assistant, insert your USB drive, and click “Continue.” The Recovery Disk Assistant will create a recovery disk on your USB drive.
Now, restart your MacBook Pro and hold down the Command and R keys. When the Apple logo appears, release the keys and select your USB drive from the menu. Click “Create Recovery HD.”
The Recovery Disk will erase your MacBook Pro and restore it to factory settings.
If you don’t have a Recovery Disk, you can also reset your MacBook Pro to factory settings without a password using your computer’s built-in recovery features. To do this, restart your MacBook Pro and hold down the Command and R keys. When the Apple logo appears, release the keys and select “Restart.”
Your computer will restart and open the Startup Manager. Select “Restore from a Time Machine backup” and click “Continue.” Select your Time Machine backup and click “Continue.” The restore process will begin.
If you don’t have a Time Machine backup, select “Reinstall macOS” and click “Continue.” The reinstallation process will begin.
whichever way you choose, your MacBook Pro will be restored to its factory settings, and you’ll be able to start over with a fresh installation of macOS.
How do I wipe my Mac and reinstall?
There may come a time when you need to wipe your Mac and reinstall macOS. Maybe you’re selling your Mac, or you’ve upgraded to a new model and want to start fresh. Whatever the reason, here’s how to do it.
First, make sure you have a copy of macOS installer on hand. If you don’t have one, you can download it from the App Store.
Once you have the installer, reboot your Mac and hold down Command+R to enter Recovery Mode.
Once you’re in Recovery Mode, go to the Utilities menu and select Disk Utility.
In Disk Utility, select your Mac’s hard drive in the left sidebar. Then, click the Erase button in the toolbar.
In the Erase window, select Mac OS Extended (Journaled) from the Format drop-down menu. Then, click the Erase button.
Once the hard drive has been wiped, you’re ready to reinstall macOS. Launch the installer and follow the on-screen instructions.
Can you recover files after a factory reset Mac?
There may come a time when you need to reset your Mac to its factory settings. Maybe you’re selling it, or giving it to someone else. Maybe you’re just trying to start over with a clean slate. Whatever the reason, if you have files on your Mac that you want to save, you’ll need to back them up before doing a factory reset.
Once you’ve backed up your files, you can proceed with the factory reset. Keep in mind that this will erase everything on your Mac, including your files. If you have any important documents or photos that you don’t want to lose, make sure to back them up first.
Once your Mac is reset, you can restore your files by copying them back to your computer. If you backed up your files to iCloud, they’ll be automatically restored once you sign in with your Apple ID. If you backed up your files to another location, such as an external hard drive, you’ll need to copy them back to your computer manually.
It’s important to note that if you’ve enabled FileVault on your Mac, your files will be encrypted and you won’t be able to access them without your password. If you forget your password, you won’t be able to recover your files.
In general, it’s a good idea to back up your files regularly, regardless of whether you’re doing a factory reset. That way, if something happens to your computer, you’ll have a backup of your files.
How do I restore my MacBook pro to factory settings without Apple ID?
If you want to restore your MacBook Pro to its factory settings without using your Apple ID, there are a few different methods you can try. In this article, we’ll explain two of the most common methods.
Method One: Use Recovery Mode
If you’re able to start your MacBook Pro in Recovery Mode, you can use the “Restore” option to restore it to its factory settings without using your Apple ID. To start Recovery Mode, press and hold the Command and R keys on your keyboard while your MacBook Pro boots up.
Once Recovery Mode starts, you’ll be able to use the Restore option to restore your MacBook Pro to its factory settings. Keep in mind that this will erase all of your data, so make sure you have a backup of your files before you proceed.
Method Two: Use a Third-Party Recovery Disk
If you’re unable to start your MacBook Pro in Recovery Mode, you can try using a third-party recovery disk to restore it to its factory settings. This method will erase all of your data, so make sure you have a backup of your files before you proceed.
To use a third-party recovery disk, you’ll need to download a copy of the recovery disk image from the internet and burn it to a CD or DVD. Once you have the recovery disk image, insert it into your MacBook Pro and restart your computer.
Your MacBook Pro will start up from the recovery disk and you’ll be able to use the Restore option to restore your computer to its factory settings. Keep in mind that this will erase all of your data, so make sure you have a backup of your files before you proceed.