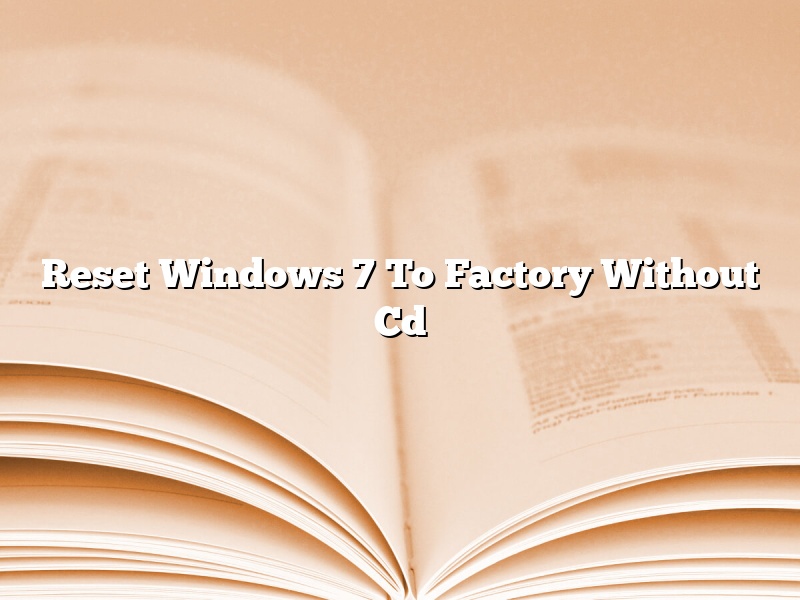There may be times when you want to reset your Windows 7 computer to its factory default settings without having to use a CD. For example, your computer may be experiencing problems and you want to start fresh, or you may want to give your computer to someone else and you want to remove all of your personal files and settings.
Fortunately, it is possible to reset Windows 7 to its factory default settings without using a CD. To do this, you will need to create a bootable USB drive or DVD. Once you have created the bootable drive or DVD, you can restart your computer and boot from the drive or DVD.
When the bootable drive or DVD starts up, you will see a menu of options. To reset your computer to its factory default settings, select the “Repair your computer” option and then select the “Factory reset” option.
If you are using a USB drive, you may be prompted to enter the administrator password. Once you have entered the password, the reset process will begin. If you are using a DVD, the reset process will begin automatically.
The reset process will take a few minutes to complete. Once it is finished, your computer will be restored to its factory default settings.
Contents [hide]
- 1 How do I force a factory reset on Windows 7?
- 2 How do I reset my PC to factory settings without a disc?
- 3 How do I erase Windows 7 and start over?
- 4 How do I wipe Windows 7 without reinstalling?
- 5 How do I factory Reset my computer with command prompt?
- 6 How do I factory reset my computer with command prompt?
- 7 How do I restore my computer without installing Windows or Recovery media?
How do I force a factory reset on Windows 7?
There may come a time when you need to factory reset your Windows 7 computer. Maybe you’re experiencing problems with your computer and a factory reset is the only way to fix it. Or maybe you’re selling your computer and want to erase all of your personal data before handing it over to the new owner.
No matter why you need to factory reset your Windows 7 computer, the process is relatively simple. In this article, we’ll walk you through the steps involved in performing a factory reset on a Windows 7 computer.
To factory reset your Windows 7 computer, you’ll need to boot into the BIOS and change the boot order so that your computer will boot from the Windows 7 installation media. Once you’ve booted into Windows 7, you’ll need to open the Command Prompt and run the “reset” command.
The reset command will erase all of your personal data and restore your computer to its factory default state. Keep in mind that this will also erase all of your programs and settings, so you’ll need to reinstall any programs that you want to use.
So that’s how you factory reset a Windows 7 computer. Keep in mind that this process will erase all of your personal data, so be sure to back up any important files before you begin.
How do I reset my PC to factory settings without a disc?
There may come a time when you need to reset your PC to its factory settings-for example, if it’s running slowly or you’re having problems with it. Windows provides several ways to do this, but one of the easiest is to use the “reset this PC” function that’s built into Windows 10. This function allows you to reset your PC without using a disc-all you need is an internet connection.
To reset your PC using the “reset this PC” function, open the Settings app and go to the Update & Security section. Select the Recovery tab, and under the “Reset this PC” section, click the “Get started” button.
You’ll be asked to choose whether you want to keep your files or remove them. If you want to keep your files, click the “Keep my files” button. If you want to remove them, click the “Remove everything” button.
Once you’ve made your selection, the reset process will begin. Your PC will restart a few times, and then it will be reset to its factory settings.
How do I erase Windows 7 and start over?
There may come a time when you need to erase Windows 7 and start over. Maybe you’re selling your computer and want to erase your personal data first. Or maybe you just want a fresh start. Whatever the reason, erasing Windows 7 and starting over is a process that can be done relatively easily.
First, you’ll need to back up any important data that you want to keep. Once you’ve done that, you’ll need to format your hard drive. This will erase all of the data on your computer. After formatting your hard drive, you’ll need to install Windows 7 again.
Formatting your hard drive can be done in a few different ways. If you have a Windows installation disc, you can use it to format your hard drive. Alternatively, you can use a third-party formatting tool like the GParted Live CD.
Once your hard drive is formatted, you can install Windows 7 again. This process will be different depending on which version of Windows you’re using. If you’re using a Windows 7 installation disc, you’ll need to insert the disc into your computer and follow the on-screen instructions.
If you’re using a Windows 7 USB drive, you’ll need to download the Windows 7 installation files and then save them to your USB drive. Once the files are on your USB drive, you can install Windows 7 by plugging the USB drive into your computer and following the on-screen instructions.
Once you’ve installed Windows 7, you’ll need to reinstall all of your applications and restore your data. This can be a time-consuming process, so be prepared for a bit of work.
In the end, erasing Windows 7 and starting over can be a bit of a hassle, but it’s definitely doable. If you’re looking for a fresh start, erasing Windows 7 and starting over is the way to go.
How do I wipe Windows 7 without reinstalling?
Windows 7 is a popular operating system, but sometimes you may need to wipe it and start over. Maybe you’re selling your computer, or maybe you just want a fresh start. Whatever the reason, here’s how to wipe Windows 7 without reinstalling.
There are a few different ways to do this, but the most common is to use a tool called Windows 7 USB/DVD Download Tool. This tool lets you create a bootable DVD or USB drive from your Windows 7 installation files, so you can reinstall Windows 7 later if needed.
To use the Windows 7 USB/DVD Download Tool, you’ll need:
· A Windows 7 installation DVD or ISO file
· A blank DVD or USB drive
1. Download and install the Windows 7 USB/DVD Download Tool.
2. Insert your Windows 7 installation DVD or ISO file into your computer.
3. Launch the Windows 7 USB/DVD Download Tool.
4. Select the DVD or USB drive you want to create the bootable Windows 7 media on.
5. Click the “Create DVD” or “Create USB” button.
6. The Windows 7 USB/DVD Download Tool will create a bootable DVD or USB drive from your Windows 7 installation files.
Once you have the bootable DVD or USB drive, you can wipe Windows 7 by restarting your computer and booting from the DVD or USB drive. This will start the Windows 7 installation process, and you can wipe your computer by selecting the “Customize” option and deleting all of the partitions on your hard drive.
How do I factory Reset my computer with command prompt?
There might be times when you need to factory reset your computer using the command prompt. This can be done for a variety of reasons, such as to fix problems with the computer or to reset it to its original factory settings.
The process of factory resetting your computer with the command prompt is actually fairly simple. All you need to do is follow a few simple steps.
The first thing you need to do is boot your computer into the Windows Recovery Environment. This can be done by pressing the F8 key while your computer is booting up.
Once you are in the Recovery Environment, you need to select the “Command Prompt” option.
Once the Command Prompt window is open, you need to type in the following command: “wpeutil reset”
Once the command is executed, your computer will be reset to its original factory settings.
How do I factory reset my computer with command prompt?
A factory reset, also known as a hard reset, is the restoration of a device to its original manufacturer settings. This process deletes all user data stored on the device, as well as any software installed by the user.
There are a few ways to factory reset a computer using a command prompt. The method you use will depend on the operating system (OS) installed on your computer.
For Windows 10, 8, or 7:
1. Open the command prompt by typing “cmd” into the search bar and pressing enter.
2. Type “reset computer” into the command prompt and press enter.
3. Follow the instructions on the screen to complete the reset.
For Windows XP:
1. Open the command prompt by clicking on Start > All Programs > Accessories > Command Prompt.
2. Type “reset computer” into the command prompt and press enter.
3. Follow the instructions on the screen to complete the reset.
For Mac OS X:
1. Click on the Apple logo in the top left corner of your screen.
2. Select “Restart” from the menu.
3. Hold down the “Command” and “R” keys on your keyboard when your computer restarts.
4. Release the keys when the Apple logo appears.
5. Select “Disk Utility” from the menu.
6. Click on the “Macintosh HD” icon.
7. Click on the “Erase” tab.
8. Select “Mac OS Extended (Journaled)” from the “Format” menu.
9. Click on the “Erase” button.
10. Click on the “Quit” button.
11. Select “Reinstall Mac OS X” from the menu.
12. Follow the on-screen instructions to complete the reset.
How do I restore my computer without installing Windows or Recovery media?
Windows computers come with a built-in recovery partition that you can use to restore your computer without having to install Windows or Recovery media.
To restore your computer using the built-in recovery partition, turn on your computer and press the F11 key repeatedly until the Windows logo appears.
If your computer doesn’t have a recovery partition, you can create a recovery drive using a USB drive. To create a recovery drive, open the Control Panel and click on Recovery.
Under Recovery, click on Create a recovery drive.
Click on Next and then select the USB drive you want to use.
Click on Create and then follow the on-screen instructions.
Once you have created a recovery drive, you can use it to restore your computer.
To restore your computer using a recovery drive, turn on your computer and press the F11 key repeatedly until the Windows logo appears.
Plug in the USB drive and then select the desired language and keyboard layout.
Click on Repair your computer and then select the operating system you want to repair.
Click on Next and then select the drive you want to restore.
Click on Restore and then follow the on-screen instructions.