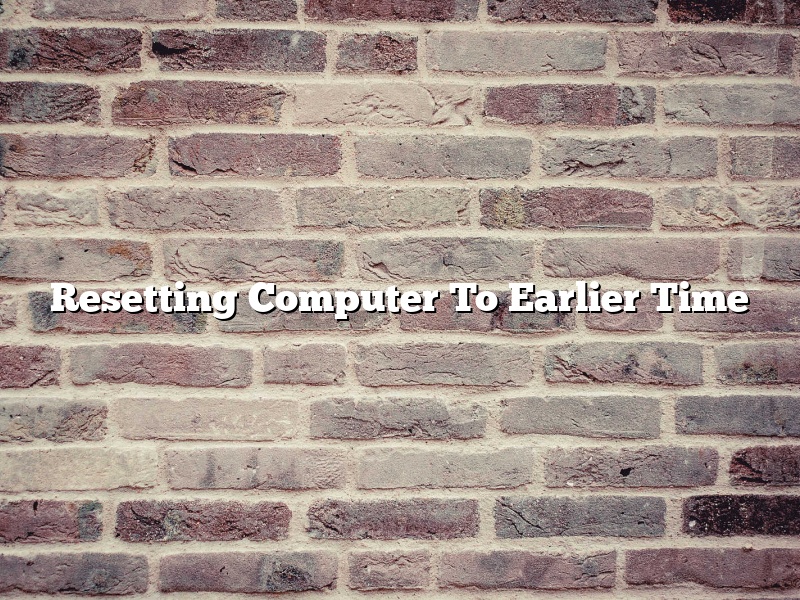Resetting your computer to an earlier time can be a helpful troubleshooting step if you are experiencing problems with your computer. This can be done by following a few simple steps.
First, make sure that your computer is turned on and that you are logged in to your account. Then, open the Control Panel and click on System. In the System window, click on the Advanced system settings link.
In the Advanced system settings window, click on the Settings button under the Performance section. In the Performance Options window, click on the Advanced tab.
In the Advanced tab, click on the Reset… button. In the Reset window, click on the Restore my computer to an earlier time option.
In the Restore my computer to an earlier time window, click on the Next button. In the Select a restore point window, click on the Choose a restore point option.
In the Choose a restore point window, click on the Next button. In the Confirm your restore point window, click on the Yes button.
Your computer will then be reset to the earlier time that you selected.
Contents [hide]
- 1 Can I reset my computer to an earlier date?
- 2 How do I reset my Windows 10 computer to an earlier date?
- 3 What does restore your computer to an earlier time mean?
- 4 How do I restore my computer to the beginning?
- 5 Does System Restore recover files?
- 6 How do I restore my HP laptop to an earlier date Windows 10?
- 7 Does system reset delete files?
Can I reset my computer to an earlier date?
There may come a time when you need to reset your computer to an earlier date. Perhaps you’ve installed a new program and it’s not working properly, or you’ve made some other change you want to undo. Whatever the reason, it’s possible to reset your computer to a previous state.
There are a few different ways to do this, but the most common is to use the System Restore feature. This will restore your computer to a previous snapshot, which is a point in time when your computer was functioning correctly.
To use System Restore, open the Start menu and type “System Restore” into the search bar. Click on the System Restore app that appears.
If you’re using Windows 10, you’ll need to sign in with a Microsoft account. If you’re using Windows 7 or 8, you can use a local account.
Once you’re signed in, you’ll see a list of available restore points. Select the one you want to use and click “Next.”
System Restore will restore your computer to that earlier state, and you should be able to undo the changes you don’t want. However, it’s important to note that System Restore is not a perfect solution. It may not be able to restore everything, and it may not fix all of your problems.
In some cases, you may need to use a different method to reset your computer to an earlier date. For example, if you want to restore your computer to an earlier state but you don’t have a restore point, you can use the Windows 10 Recovery Drive.
To create a Recovery Drive, open the Start menu and type “Recovery Drive” into the search bar. Click on the Recovery Drive app that appears.
Click “Create a Recovery Drive” and follow the instructions.
Once you have a Recovery Drive, you can use it to reset your computer to an earlier state. To do this, restart your computer and boot from the Recovery Drive.
You’ll see a list of options, including “Reset this PC.” Select this option and follow the instructions.
This will reset your computer to its factory default settings, and it will remove all of your files and programs. It’s a good idea to create a backup of your files before you do this.
If you’re having trouble resetting your computer to an earlier state, or if you don’t have a Recovery Drive, you may need to use a third-party tool. One such tool is the Windows 10 Reset Tool.
To use the Windows 10 Reset Tool, download it from Microsoft’s website and run it on your computer.
The Windows 10 Reset Tool will reset your computer to its factory default settings, just like the Recovery Drive. However, it will also keep your files and programs.
This is a good option if you’re having trouble resetting your computer to an earlier state, or if you don’t want to lose your files and programs.
So, if you need to reset your computer to an earlier date, there are a few different ways to do it. The most common is to use the System Restore feature, but you can also use the Windows 10 Recovery Drive or the Windows 10 Reset Tool.
How do I reset my Windows 10 computer to an earlier date?
There may be times when you want to reset your Windows 10 computer to an earlier date. Maybe you’re having problems with your computer and you think that reverting to an earlier version of Windows might help. Or maybe you’re planning to sell your computer and you want to erase all of the personal data that’s on it.
Whatever the reason, resetting your computer to an earlier date is a fairly simple process. Here’s how to do it:
1. Open the Settings app.
2. Click on Update & Security.
3. Click on Recovery.
4. Under the “Reset this PC” heading, click on the Get started button.
5. You’ll now be presented with two options:
a. Keep my files – This will reset your computer while preserving your personal files.
b. Remove everything – This will erase all of the data on your computer.
6. Choose the option that you want and then click on the Next button.
7. The reset process will now begin. Be patient – it can take a while to complete.
8. Once the reset process is finished, you’ll be prompted to sign in to your Microsoft account.
9. After you’ve signed in, you’ll be taken to the Welcome screen.
That’s all there is to it! Now you can start using your computer like usual.
What does restore your computer to an earlier time mean?
What does restore your computer to an earlier time mean?
Restoring your computer to an earlier time means returning your computer to a previous state. This can be done through a number of methods, including using a restore point, using a System Restore disk, or using a Windows installation disk.
Restore points are created automatically by Windows, and allow you to return your computer to a previous state without having to use a disk. System Restore disks are created by Windows when you create a system restore point. This disk can be used to restore your computer to a previous state even if you cannot boot into Windows. Windows installation disks can be used to restore your computer to a previous state even if your computer is not functional.
How do I restore my computer to the beginning?
There may come a time when you need to restore your computer to the beginning. Maybe you’ve installed a new piece of software that’s not working correctly or you’ve accidentally deleted an important file. Whatever the reason, restoring your computer to its original condition is a fairly easy process.
All you need to do is restart your computer and press the F8 key repeatedly until you see the Advanced Boot Options menu. From there, select the Repair Your Computer option and follow the on-screen instructions.
If you can’t access the Advanced Boot Options menu, you can also try booting from a system recovery disk or USB drive. Just make sure to create the recovery disk or USB drive before you need it, as it can be difficult to create them once your computer is malfunctioning.
Once you’ve restored your computer to its original condition, it’s a good idea to create a backup of your important files. That way, if something goes wrong again, you’ll have a copy of your data to restore.
Does System Restore recover files?
System Restore is a Windows 10 feature that allows you to restore your system to a previous state. This can be helpful if your system is experiencing problems or if you accidentally delete something. But does System Restore also recover files?
System Restore does not recover files. However, it can restore deleted files if they were deleted before the System Restore point was created. System Restore also preserves your file permissions and file attributes.
How do I restore my HP laptop to an earlier date Windows 10?
If you’re using a Windows 10 laptop and something goes wrong and you need to restore it to an earlier date, you can do that using the System Restore feature. System Restore allows you to restore your computer to a previous state without affecting your personal files.
To restore your HP laptop to an earlier date Windows 10, follow these steps:
1. Open the Start menu and click on the Settings icon.
2. Click on the Update & Security icon.
3. Click on the Recovery icon.
4. Click on the Get Started button under the Restore your computer to an earlier time section.
5. Click on the Next button.
6. Select the restore point that you want to restore your computer to and click on the Next button.
7. Click on the Restore button to restore your computer.
Does system reset delete files?
System reset is a process of restoring a computer system to its default state. This means that all the software that was installed after the system was first set up will be removed. This can include files that were created or saved on the computer.
However, system reset will not delete files that were installed as part of the operating system. In most cases, these files will be located in the C: drive. If you are not sure where a particular file is located, you can use the search function on your computer to locate it.
If you want to be absolutely sure that all the files on your computer are deleted, you can use a third-party software program such as CCleaner. This program will scan your computer for files that can be deleted, and then allow you to delete them.
Ultimately, whether or not system reset deletes files depends on the specific software that was installed on your computer and where the files are located. If you are not sure whether a particular file will be deleted, it is best to back it up before performing a system reset.