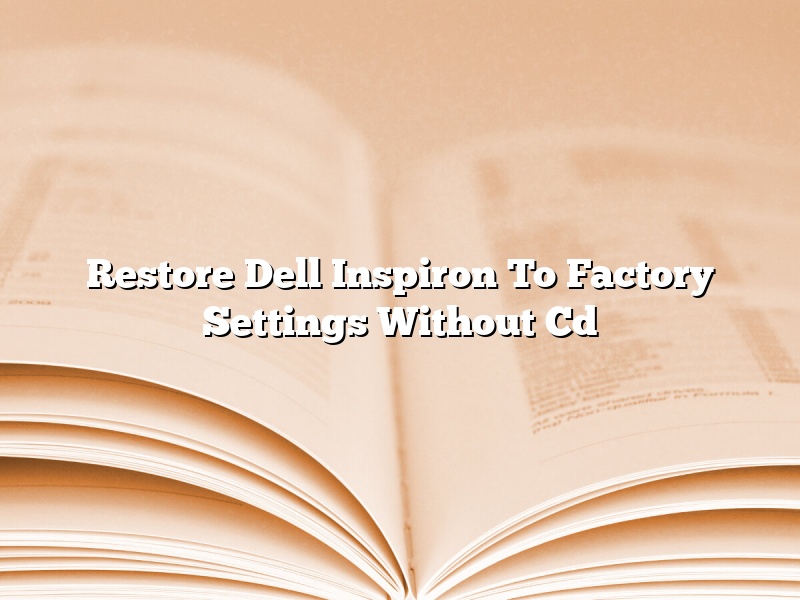Are you looking for a way to restore your Dell Inspiron laptop to its factory settings without a CD? If so, you’re in luck! In this article, we will show you two methods you can use to restore your Dell Inspiron to its factory settings without a CD.
Method 1: Restore your Dell Inspiron to its factory settings using the Dell Recovery Tool
The first method you can use to restore your Dell Inspiron to its factory settings without a CD is to use the Dell Recovery Tool. The Dell Recovery Tool is a pre-installed software on all Dell Inspiron laptops that allows you to restore your laptop to its factory settings without a CD. To use the Dell Recovery Tool, follow these steps:
1. Turn on your Dell Inspiron laptop.
2. Right-click on the Windows icon in the bottom-left corner of your screen.
3. Select “Restart”.
4. When your Dell Inspiron restarts, press the “F8” key repeatedly until you see the “Advanced Boot Options” menu.
5. Select “Repair your computer” from the “Advanced Boot Options” menu.
6. Select your language and keyboard layout, then click “Next”.
7. Select “Dell Recovery Tool” from the list of options, then click “Next”.
8. The Dell Recovery Tool will scan your computer for Dell factory images. When the scan is complete, select the image you want to use, then click “Next”.
9. The Dell Recovery Tool will restore your Dell Inspiron to its factory settings. When the process is complete, click “Finish”.
Method 2: Restore your Dell Inspiron to its factory settings using the Dell System Restore Tool
The second method you can use to restore your Dell Inspiron to its factory settings without a CD is to use the Dell System Restore Tool. The Dell System Restore Tool is a pre-installed software on all Dell Inspiron laptops that allows you to restore your laptop to its factory settings without a CD. To use the Dell System Restore Tool, follow these steps:
1. Turn on your Dell Inspiron laptop.
2. Right-click on the Windows icon in the bottom-left corner of your screen.
3. Select “Restart”.
4. When your Dell Inspiron restarts, press the “F8” key repeatedly until you see the “Advanced Boot Options” menu.
5. Select “Repair your computer” from the “Advanced Boot Options” menu.
6. Select your language and keyboard layout, then click “Next”.
7. Select “Dell System Restore Tool” from the list of options, then click “Next”.
8. The Dell System Restore Tool will scan your computer for Dell factory images. When the scan is complete, select the image you want to use, then click “Next”.
9. The Dell System Restore Tool will restore your Dell Inspiron to its factory settings. When the process is complete, click “Finish”.
Conclusion
Both the Dell Recovery Tool and the Dell System Restore Tool are pre-installed software on all Dell Inspiron laptops that allow you to restore your laptop to its factory settings without a CD. If you are having trouble using one of these tools, you can contact Dell Support for help.
Contents [hide]
- 1 How do I factory reset my Dell laptop Windows 10 without CD?
- 2 How do I reset my PC to factory settings without a disc?
- 3 How do I wipe my Dell laptop clean and start over?
- 4 How do I reset my Dell laptop without a password or disk?
- 5 How do I factory reset my computer using the keyboard?
- 6 Can you factory reset from boot menu?
- 7 Can I factory Reset my laptop without a recovery disc Windows 10?
How do I factory reset my Dell laptop Windows 10 without CD?
A factory reset, also known as a hard reset, is the process of restoring a device to its original factory settings. This process typically erases all user data on the device and restores the device to its original state, as if it was just taken out of the box.
There are a few ways to factory reset a Dell laptop running Windows 10. The first way is to use the built-in reset feature. To do this, go to Settings > Update and security > Recovery and click on the “Reset this PC” option.
The second way is to use the Dell Recovery media. To create the recovery media, go to Dell’s support website and select your model of laptop. Once you select your model, choose the “Create Recovery Media” option. This will create a USB drive or DVD containing the recovery files needed to restore your laptop to its original state.
The third way is to use the Windows 10 reset feature. To do this, go to Settings > Update and security > Recovery and click on the “Get started” button under the “Reset this PC” section. This will open the reset wizard, which will guide you through the reset process.
Finally, if you can’t use any of the above methods, you can use a recovery console to reset your laptop. To do this, you’ll need to boot your laptop from a recovery CD or USB drive. Once you’ve booted your laptop from the recovery media, you’ll be able to reset your laptop to its original state.
How do I reset my PC to factory settings without a disc?
There are a few ways that you can reset your PC to factory settings without a disc. One way is to use the Recovery Drive on your PC. If you have a Recovery Drive, you can use it to reset your PC to factory settings. Another way is to use a USB drive to reset your PC. If you have a USB drive, you can use it to reset your PC to factory settings. Finally, you can use a recovery partition to reset your PC to factory settings. If you have a recovery partition, you can use it to reset to factory settings.
How do I wipe my Dell laptop clean and start over?
There may be times when you need to wipe your Dell laptop clean and start over. Perhaps you are selling it or giving it away and want to remove all your personal data. Or maybe you are experiencing problems with your Dell laptop and want to reinstall the operating system. Whatever the reason, wiping your Dell laptop clean and starting over is a process that can be accomplished relatively easily.
The first thing you will need to do is back up your data. If you have any important files or documents that you do not want to lose, make sure to save them to a USB drive or another external storage device. Once your data is backed up, you can begin the process of wiping your Dell laptop clean.
The first thing you will need to do is restart your Dell laptop in recovery mode. To do this, press and hold the F8 key while your Dell laptop is starting up. A menu will appear with various options. Choose the “Repair your computer” option.
Next, you will need to select the ” wipe your computer ” option. This will erase all of the data on your Dell laptop. You will then be prompted to choose an option for formatting your hard drive. Choose the ” clean all drives ” option to format your Dell laptop and remove all of the data.
Your Dell laptop will then restart and you will be able to start over with a fresh installation of the operating system.
How do I reset my Dell laptop without a password or disk?
There may come a time when you need to reset your Dell laptop without a password or disk. Maybe you’ve forgotten your password and don’t have a disk to reset it. Or maybe your computer is acting up and you think a reset could help. In any case, here’s how to do it.
First, turn on your Dell laptop and wait for the login screen to appear. Then, click the power button and hold it down until the computer turns off. Once it’s turned off, turn it back on and wait for the login screen to appear again.
This time, instead of clicking on your username, click on the “Ease of Access” button in the bottom-left corner. It looks like a little person in a wheelchair.
Once you’re in the “Ease of Access” menu, click on the “Reset this PC” option.
Then, click on the “Get started” button.
Next, you’ll need to choose whether you want to keep your files or delete them. If you want to keep your files, click on the “Keep my files” option. If you want to delete them, click on the “Remove everything” option.
After you’ve chosen what you want to do, click on the “Next” button.
Then, click on the “Reset” button.
Your computer will restart and reset itself. Once it’s done, you’ll be able to login with your username and password again.
How do I factory reset my computer using the keyboard?
There may come a time when you need to factory reset your computer using the keyboard. Maybe you’re experiencing problems with your computer and a factory reset is your last hope. Or maybe you’re giving your computer to someone else and you want to erase your personal data.
No matter the reason, here’s how to do a factory reset using the keyboard:
1. Shut down your computer.
2. Plug in your keyboard.
3. Hold down the Ctrl, Alt, and Delete keys simultaneously.
4. A menu will appear. Select the “Restart” option.
5. Your computer will restart and you will be asked to log in.
6. Once you’re logged in, you will be taken to a screen that says “Choose an option.”
7. Select the “Troubleshoot” option.
8. Select the “Advanced options” option.
9. Select the “Reset your PC” option.
10. You will be asked to confirm your decision. Select the “Yes, I want to reset my PC” option.
11. Your computer will reset and you will be taken to the Windows setup screen.
12. Follow the instructions on the screen to set up your computer.
And that’s how you factory reset your computer using the keyboard!
Can you factory reset from boot menu?
Yes, you can factory reset your device from the boot menu. This is a useful way to reset your device if you are having trouble accessing the Settings menu.
To factory reset your device from the boot menu, follow these steps:
1. Turn on your device.
2. Press and hold the Volume Down button.
3. Press and release the Power button.
4. When the boot menu appears, use the Volume Down button to select the wipe data/factory reset option.
5. Use the Power button to select the option.
6. Follow the on-screen instructions to factory reset your device.
Can I factory Reset my laptop without a recovery disc Windows 10?
There are many reasons why you might want to factory reset your laptop. Maybe you’re selling it and want to clear all your data, or maybe you’re having trouble with Windows 10 and want to start from scratch. Whatever the reason, it’s possible to do a factory reset without a recovery disc – but it’s not as easy as it sounds.
Windows 10 has a built-in feature called ‘Refresh your PC’ that allows you to reset your laptop to its original factory settings without a recovery disc. However, this feature is not always successful, and it can sometimes cause more problems than it solves.
If you want to factory reset your laptop without using the Refresh your PC feature, you can try using a tool called ‘RefreshWin’. This tool is designed to reset Windows 10 to its original factory settings, and it’s been successfully used by many people. However, it’s important to note that RefreshWin is not a official Microsoft tool, and there is no guarantee that it will work for you.
If you want to try RefreshWin, you can download it from the following link:
https://www.microsoft.com/en-us/download/details.aspx?id=48261
Before you try RefreshWin, it’s a good idea to create a backup of your data. This will ensure that you don’t lose any of your important files if something goes wrong.
If you’re not sure how to create a backup of your data, we recommend using a tool called ‘EaseUS Todo Backup’. This tool is free to download, and it’s very easy to use. You can download it from the following link:
https://www.easeus.com/todo-backup-free/
Once you’ve created a backup of your data, you can try using RefreshWin. To do this, follow these steps:
1. Download RefreshWin from the link above and extract the files to a folder on your computer.
2. Open the folder and run the ‘RefreshWin.exe’ file.
3. Click the ‘Refresh’ button and wait for the process to complete.
4. Reboot your computer and wait for Windows 10 to start.
If RefreshWin doesn’t work for you, or if you’re not comfortable using it, you can try using a tool called ‘Windows 10 Reset Tool’. This tool is designed to reset Windows 10 to its original factory settings, and it’s been successfully used by many people. However, it’s important to note that Windows 10 Reset Tool is not a official Microsoft tool, and there is no guarantee that it will work for you.
If you want to try Windows 10 Reset Tool, you can download it from the following link:
https://www.microsoft.com/en-us/download/details.aspx?id=48258
Before you try Windows 10 Reset Tool, it’s a good idea to create a backup of your data. This will ensure that you don’t lose any of your important files if something goes wrong.
If you’re not sure how to create a backup of your data, we recommend using a tool called ‘EaseUS Todo Backup’. This tool is free to download, and it’s very easy to use. You can download it from the following link: