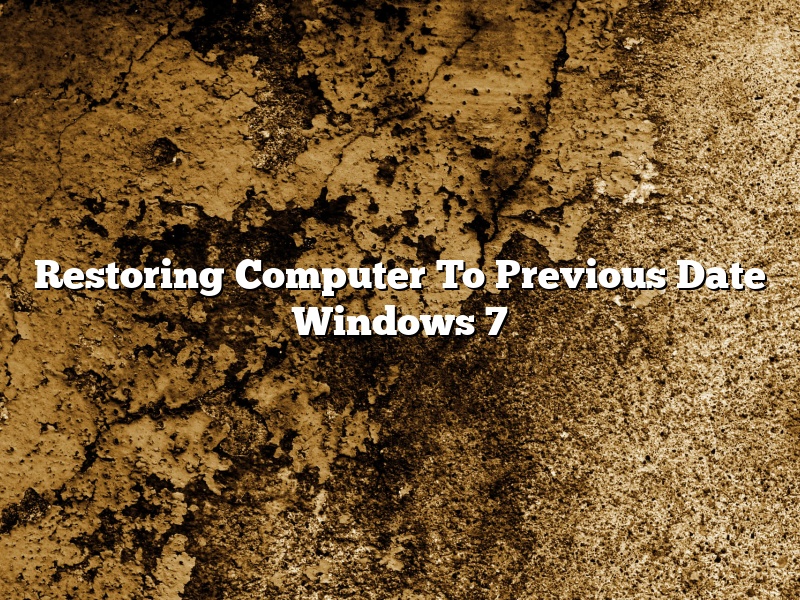Computers are a necessary part of our lives. We use them for work, for entertainment, and for so many other things. They’re also necessary for important tasks, like backing up our data. But sometimes things go wrong with our computers, and we need to restore them to a previous state. In this article, we’ll show you how to restore your computer to a previous date in Windows 7.
First, we’ll start with the basics. What is a restore point? A restore point is a point in time that your computer can go back to if something goes wrong. Windows creates a restore point automatically every time you install a new program or driver, but you can also create your own restore points manually.
Now that we know what a restore point is, let’s take a look at how to restore your computer to a previous date. In Windows 7, there are two ways to do this: through the System Restore tool, or through the System Image tool.
The System Restore tool is the simpler of the two, so we’ll start with that. To use the System Restore tool, open the Start menu and type “system restore” into the search bar. Then, click on the System Restore shortcut.
If you’re using Windows 7 Home Premium, Windows 7 Professional, or Windows 7 Ultimate, you’ll see a window that looks like this:
If you’re using Windows 7 Starter or Windows 7 Home Basic, you’ll see a window that looks like this:
In the window, you’ll see a list of restore points. To restore your computer to a previous date, click on the restore point that you want to use and then click on the Restore button.
Windows will then restore your computer to that point in time. This process can take a while, so be patient. Once it’s done, your computer will restart and you’ll be back to where you were before.
If you don’t want to use the System Restore tool, you can also use the System Image tool. To use the System Image tool, open the Start menu and type “system image” into the search bar. Then, click on the System Image shortcut.
The System Image tool will open a window that looks like this:
In the window, you’ll see a list of system images. To restore your computer to a previous date, click on the system image that you want to use and then click on the Restore button.
Windows will then restore your computer to that point in time. This process can take a while, so be patient. Once it’s done, your computer will restart and you’ll be back to where you were before.
Hopefully now you know how to restore your computer to a previous date in Windows 7. If something goes wrong and you need to restore your computer, don’t panic! There are a couple of ways to do it, and both are pretty simple.
Contents [hide]
- 1 How do I restore my computer to an earlier date Windows 7 without a restore point?
- 2 How do I restore my computer back to a certain date?
- 3 How do I restore my computer to an earlier date Windows 7 using CMD?
- 4 How do I revert back to Windows 7 after 30 days?
- 5 What if there is no System Restore point?
- 6 How do I restore Windows to an earlier date?
- 7 How do I restore my computer without a restore point?
How do I restore my computer to an earlier date Windows 7 without a restore point?
There may be times when you need to restore your computer to an earlier date in Windows 7 without using a restore point. Maybe you installed a program and it’s not working right, or you made changes to your computer that you want to undo.
You can use the System Restore utility to restore your computer to an earlier date. System Restore takes a “snapshot” of your computer system at a particular point in time and then restores it to that earlier state.
However, if you don’t have any restore points created, or if you need to restore your computer to an earlier date than the last restore point, you can use the System Restore utility to create a custom restore point.
In this article, we’ll show you how to restore your computer to an earlier date using the System Restore utility.
How to Restore Your Computer to an Earlier Date in Windows 7
1. Open the System Restore utility. To do this, type system restore in the search box on the Start menu and click on System Restore.
2. If you are prompted for an administrator password or for a confirmation, type the password or provide confirmation.
3. Click on the Create a restore point button.
4. In the System Protection dialog box, type a name for the restore point in the Name box, and then click on the Create button.
5. Click on the System Restore button.
6. In the System Restore window, click on the Next button.
7. In the Select a Restore Point window, click on the arrow next to the date and time that you want to restore your computer to, and then click on the Restore button.
8. Click on the Finish button.
9. Click on the Yes button to restart your computer.
How do I restore my computer back to a certain date?
There may be times when you need to restore your computer to an earlier date. Maybe you have a virus and you want to restore your computer to a time before you got the virus. Or maybe you just want to go back to a time when your computer was working better.
There are a few different ways to restore your computer to an earlier date. The easiest way is to use the System Restore function. System Restore allows you to restore your computer to a previous state without losing any of your files or programs.
To use System Restore, go to the Start menu and select Programs > Accessories > System Tools > System Restore. The System Restore window will open.
System Restore will automatically select the most recent restore point. However, you may want to select a different restore point. To do this, click on the Restore button and select a different restore point.
Once you have selected the restore point, click on the Next button. System Restore will begin restoring your computer to the selected restore point. This process may take a few minutes.
Once the restore process is complete, your computer will restart and you will be presented with the Windows desktop.
How do I restore my computer to an earlier date Windows 7 using CMD?
It’s not uncommon for computers to start running slower over time-especially Windows 7 machines. If you’re noticing a significant decrease in your computer’s speed, or you experience a crash, you may want to restore your computer to an earlier date. Luckily, this is possible to do with the help of Command Prompt.
Before you start, it’s important to make sure that you have the date you want to restore your computer to backed up. If you don’t have a recent backup, you may want to consider purchasing an external hard drive to store your files on.
Once you’re sure you have a backup of your important files, you can start the process of restoring your computer to an earlier date. Open Command Prompt by pressing the Windows key and R at the same time, and typing “cmd”.
In the Command Prompt window, type the following command, and press Enter:
wbadmin start systemstaterecovery -version: -backupTarget:
Replace with the number of the version you want to restore your computer to. If you don’t know the number of the version you want to restore, you can type “wbadmin get versions” to see a list of the available versions.
Replace with the drive letter of the external hard drive you want to use as your target.
If you’re using a USB drive, you may need to format it as NTFS before you can use it as a target. To do this, open Command Prompt and type “format : /fs:ntfs” (replace with the drive letter of your USB drive).
Once you’ve entered all of the necessary information, press Enter. Your computer will start restoring itself to the earlier date you selected. This process can take a while, so be patient.
When it’s finished, your computer will restart and you’ll be able to access your files as they were on the date you restored your computer to.
How do I revert back to Windows 7 after 30 days?
Windows 10 is a great operating system, but sometimes you may find that you want to revert back to Windows 7. If you’ve upgraded to Windows 10 within the last 30 days, you can still revert back to Windows 7. Here’s how:
1. Open the Settings app.
2. Click on the Update & Security category.
3. Click on the Recovery tab.
4. Under the “Go back to Windows 7” heading, click on the Get started button.
5. Follow the on-screen instructions to revert back to Windows 7.
Keep in mind that if you revert back to Windows 7, you will lose all your files and apps that you’ve installed since upgrading to Windows 10. It’s always a good idea to back up your files before making any major changes to your computer.
What if there is no System Restore point?
If your computer is not working properly and you don’t have a recent system restore point, you may be able to solve the problem using System Restore. System Restore is a feature that allows you to restore your computer to a previous state. If you don’t have a recent system restore point, you won’t be able to use System Restore to fix the problem.
If your computer is not working properly and you don’t have a recent system restore point, you may be able to solve the problem using System Restore. System Restore is a feature that allows you to restore your computer to a previous state. If you don’t have a recent system restore point, you won’t be able to use System Restore to fix the problem.
If your computer is not working properly and you don’t have a recent system restore point, you may be able to solve the problem using System Restore. System Restore is a feature that allows you to restore your computer to a previous state. If you don’t have a recent system restore point, you won’t be able to use System Restore to fix the problem.
How do I restore Windows to an earlier date?
Windows provides a number of ways for you to restore your computer to an earlier point in time. You can use the System Restore utility, the Windows Recovery Environment, or the Windows 10 reset function.
The System Restore utility allows you to restore your computer to a previous state without losing your data. To use the utility, you must have created a restore point before the problem occurred. If you have not created a restore point, you can do so from the System Protection tab in the System Properties dialog box.
The Windows Recovery Environment is a set of tools that you can use to troubleshoot and fix problems with your computer. To access the Windows Recovery Environment, you must start your computer from a Windows installation or recovery disk, or from a USB drive that contains the Windows recovery environment.
The Windows 10 reset function restores your computer to its factory default settings. The function deletes all of your data, programs, and settings. To use the reset function, you must start your computer from a Windows installation or recovery disk, or from a USB drive that contains the Windows recovery environment.
How do I restore my computer without a restore point?
If your computer is not working correctly and you do not have a recent restore point, you may need to reinstall Windows 10.
To reinstall Windows 10, you will need to create a bootable USB drive or DVD. For instructions, see Create a bootable USB drive or DVD.
When you start your computer, you will need to press a key to boot from the USB drive or DVD. For instructions, see Boot from a USB drive or DVD.
Once you are in the Windows 10 installation environment, you will need to select the language, time, and currency format, and keyboard layout. For instructions, see Select the language, time, and currency format, and keyboard layout.
Next, you will need to click the Install Now button. For instructions, see Install Windows 10.