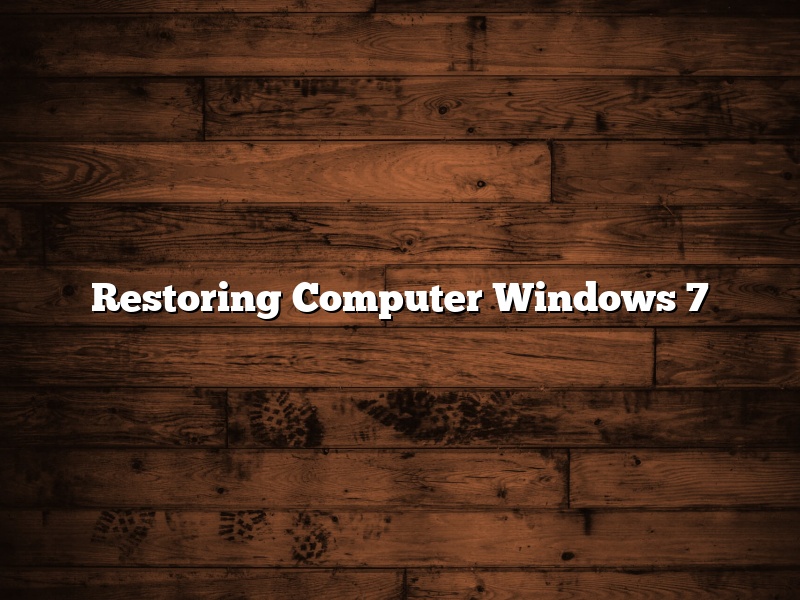There may come a time when you need to restore your computer Windows 7. Maybe you have deleted a file you need, or the computer is not working right for some other reason. Whatever the reason, restoring your computer to an earlier point in time can fix the problem.
To restore your computer Windows 7, you will need to have a recent backup of your files. If you do not have a backup, you can create one by using a backup program such as Windows Backup.
Once you have a backup of your files, you can restore your computer Windows 7. This is done by using the System Restore feature.
To use the System Restore feature, open the Control Panel and click on System and Security. Then, click on System. In the left column, click on System Protection.
In the System Protection window, click on the System Restore button.
The System Restore window will open. In the window, you will see a list of available restore points.
To restore your computer to an earlier point in time, click on the restore point that you want to restore and then click on the Restore button.
Your computer will be restored to the earlier point in time that is listed in the restore point.
Contents [hide]
- 1 Does Windows 7 have System Restore?
- 2 How do I restore Windows 7 to factory settings without a disk?
- 3 How does System Restore work in Windows 7?
- 4 How long does a System Restore take on Windows 7?
- 5 How do I restore my computer to its factory settings?
- 6 How do I format and reinstall Windows 7?
- 7 How do you Reset your computer to factory?
Does Windows 7 have System Restore?
Windows 7 has a built-in system restore feature that allows you to restore your computer to a previous state. This can be useful if your computer is not working correctly or if you have installed a new program that is not working properly. System restore can also be used to undo changes that have been made to your computer, such as changes to your settings or to your computer’s Registry.
System restore can be used to restore your computer to a previous state in two ways: you can restore your computer to the last time that it worked correctly, or you can restore your computer to a specific point in time. To restore your computer to the last time that it worked correctly, you can use the “System Restore” tool that is included with Windows 7. To restore your computer to a specific point in time, you can use the “System Image” tool.
The “System Restore” tool is located in the “System Tools” folder on the “Start” menu. When you open the “System Restore” tool, you will see a list of available restore points. The list will include the date and time that the restore point was created, the name of the restore point, and a description of the restore point.
To restore your computer to a previous state, you can select a restore point from the list and then click the “Restore” button. Windows 7 will then restore your computer to the state that was saved in the restore point.
The “System Image” tool is located in the “Backup and Restore” folder on the “Start” menu. When you open the “System Image” tool, you will see a list of available system images. The list will include the name of the system image, the day that the system image was created, and a description of the system image.
To restore your computer to a previous state, you can select a system image from the list and then click the “Restore” button. Windows 7 will then restore your computer to the state that was saved in the system image.
How do I restore Windows 7 to factory settings without a disk?
Windows 7 is a popular operating system that is used by many people all over the world. Sometimes, people may need to restore their Windows 7 operating system to its factory settings. This can be done without a disk, but there are a few things that you will need to do in order to make sure that the process goes smoothly.
The first thing that you will need to do is to make sure that you have a copy of the Windows 7 operating system that you can use to restore your computer to its factory settings. If you do not have a copy of the Windows 7 operating system, you can purchase a copy from Microsoft or a third-party vendor.
Once you have a copy of the Windows 7 operating system, you will need to create a bootable USB drive or DVD. To do this, you will need to download the Windows 7 ISO file from Microsoft’s website. You can then use a program such as ImgBurn or WinSetupFromUSB to create a bootable USB drive or DVD.
Once you have created a bootable USB drive or DVD, you will need to restart your computer. When the computer starts up, you will need to press the appropriate key to enter the BIOS menu. This key may be different on different computers, so you will need to check your computer’s manual for more information.
Once you have entered the BIOS menu, you will need to change the boot order so that the USB drive or DVD is at the top of the list. Once you have done this, you can restart your computer and the Windows 7 operating system will start up.
Once the Windows 7 operating system has started, you will need to select the language that you want to use and then click on the “Next” button. You will then be asked to select the type of installation that you want to perform. You will need to select the “Custom” option and then click on the “Next” button.
You will then be asked to select the drive that you want to install the Windows 7 operating system on. You will need to select the drive that contains your computer’s operating system and then click on the “Next” button.
The Windows 7 operating system will then be installed on your computer. Once the installation is complete, you will be asked to create a user account. You will then be asked to enter the product key that came with your copy of the Windows 7 operating system.
Once you have entered the product key, the Windows 7 operating system will be activated. You will then be asked to set up your computer’s time and date. Once you have done this, you will be able to use your computer’s operating system.
How does System Restore work in Windows 7?
System Restore in Windows 7 is a feature that allows you to restore your computer to a previous state. This can be useful if your computer is not working correctly and you do not know how to fix the problem. System Restore can also be used to undo changes that have been made to your computer, such as installing a new program or driver.
System Restore works by creating a restore point. A restore point is a snapshot of your computer’s settings at a specific time. Windows 7 creates a restore point every time you install a new program or driver. You can also create a restore point manually.
When you start System Restore, you will be asked to choose a restore point. You can then review the changes that will be made by System Restore. If you are happy with the changes, you can click Restore to restore your computer to the selected restore point.
If your computer is not working correctly, you can use System Restore to restore it to a previous state. This can be useful if you do not know how to fix the problem. System Restore can also be used to undo changes that have been made to your computer, such as installing a new program or driver.
System Restore works by creating a restore point. A restore point is a snapshot of your computer’s settings at a specific time. Windows 7 creates a restore point every time you install a new program or driver. You can also create a restore point manually.
When you start System Restore, you will be asked to choose a restore point. You can then review the changes that will be made by System Restore. If you are happy with the changes, you can click Restore to restore your computer to the selected restore point.
If you are having problems with your computer, you can use System Restore to restore it to a previous state. This can be useful if you do not know how to fix the problem. System Restore can also be used to undo changes that have been made to your computer, such as installing a new program or driver.
System Restore works by creating a restore point. A restore point is a snapshot of your computer’s settings at a specific time. Windows 7 creates a restore point every time you install a new program or driver. You can also create a restore point manually.
When you start System Restore, you will be asked to choose a restore point. You can then review the changes that will be made by System Restore. If you are happy with the changes, you can click Restore to restore your computer to the selected restore point.
If you are having problems with your computer, you can use System Restore to restore it to a previous state. This can be useful if you do not know how to fix the problem. System Restore can also be used to undo changes that have been made to your computer, such as installing a new program or driver.
How long does a System Restore take on Windows 7?
System Restore is a Windows 7 feature that allows you to restore your system to a previous state. This can be useful if your system is experiencing problems or if you want to restore a deleted file. System Restore can take a while to complete, depending on how much data needs to be restored. In this article, we will discuss how long System Restore takes on Windows 7.
The amount of time that System Restore takes to complete depends on how much data needs to be restored. If you are restoring a few files, it will likely take only a few minutes. However, if you are restoring a large number of files or an entire system, it could take several hours.
Keep in mind that you will not be able to use your computer while System Restore is running. This is because System Restore makes changes to your system that require a reboot. You will be able to use your computer again once System Restore is finished.
If you are experiencing problems with your system and you want to restore it to a previous state, System Restore is a great option. However, keep in mind that System Restore is not a cure-all. It may not fix all of your problems, and it can also cause problems of its own. If you are unsure whether or not to use System Restore, you can consult a technician for help.
System Restore is a great feature that can be used to fix many common problems. If you are having problems with your system, be sure to try using System Restore. However, keep in mind that it is not perfect, and it may not solve all of your problems. If you are unsure whether or not to use System Restore, you can consult a technician for help.
How do I restore my computer to its factory settings?
This article will provide you with information on how to restore your computer to its factory settings.
First, it is important to know what a factory reset is. A factory reset is a process that returns your computer to its original state as if it was just taken out of the box. This means all of your files, settings, and programs will be erased.
There are two ways to factory reset your computer: through the operating system and through the BIOS.
To factory reset your computer through the operating system, you will need to boot into the recovery environment. This can be done by pressing and holding the key combination specific to your computer while turning it on. For example, on a Windows computer, you would hold down the F8 key while turning on the computer.
Once you are in the recovery environment, you will need to select the “Factory Reset” option. This will restore your computer to its factory settings.
To factory reset your computer through the BIOS, you will need to access the BIOS settings. This can be done by pressing a specific key on your keyboard while turning on the computer. For example, on a Windows computer, you would press the Delete key while turning on the computer.
Once you are in the BIOS settings, you will need to locate the “Restore Factory Defaults” or “Factory Reset” option. This will restore your computer to its factory settings.
It is important to note that if you have a hard drive with multiple partitions, a factory reset will erase all of the data on the drive. This means that you will lose any files that are not backed up.
Finally, it is important to remember that a factory reset will erase all of your files, settings, and programs. If you have any important data that you do not want to lose, it is important to back it up before you perform a factory reset.
How do I format and reinstall Windows 7?
Formatting and reinstalling Windows 7 can seem like a daunting task, but it’s actually a fairly simple process. This guide will walk you through the steps necessary to format and reinstall Windows 7.
First, you’ll need to back up all of your important data. This can be done by copying your files to an external hard drive or a USB flash drive. Once you have backed up your data, you can begin the formatting process.
To format your computer, you’ll need to boot from the Windows 7 installation disc. To do this, insert the disc into your computer’s optical drive and restart your computer. When your computer boots up, you should see a prompt that says “Press any key to boot from CD or DVD.” Press any key on your keyboard to start the Windows 7 installation.
The Windows 7 installation wizard will appear. Click “Next” to begin the installation process.
The next screen will ask you what type of installation you would like to perform. Select “Custom” and click “Next.”
The next screen will ask you where you would like to install Windows 7. Select the partition or drive that you would like to install Windows 7 on and click “Next.”
Windows 7 will begin installing. This process may take a while, so be patient.
Once Windows 7 has been installed, you’ll need to activate it. To do this, open the Start Menu and select “All Programs.” Click “Windows Activation” and then click “Activate Windows.”
The next screen will ask for your product key. Type your product key into the text box and then click “Activate.”
Windows 7 is now activated and ready to use.
How do you Reset your computer to factory?
There may be times when you need to reset your computer to its factory default settings. For example, you may need to do this if your computer is not working properly or if you want to sell it.
To reset your computer to factory settings, you will need to access the BIOS. This is a special area of your computer that is used to set the initial hardware settings. To access the BIOS, you will need to press a specific key on your keyboard when your computer is starting up. This key will vary depending on the type of computer you have.
Once you have accessed the BIOS, you will need to look for the option to reset to factory defaults. Once you have found this option, you will need to select it and then press enter. This will reset your computer to its original state.