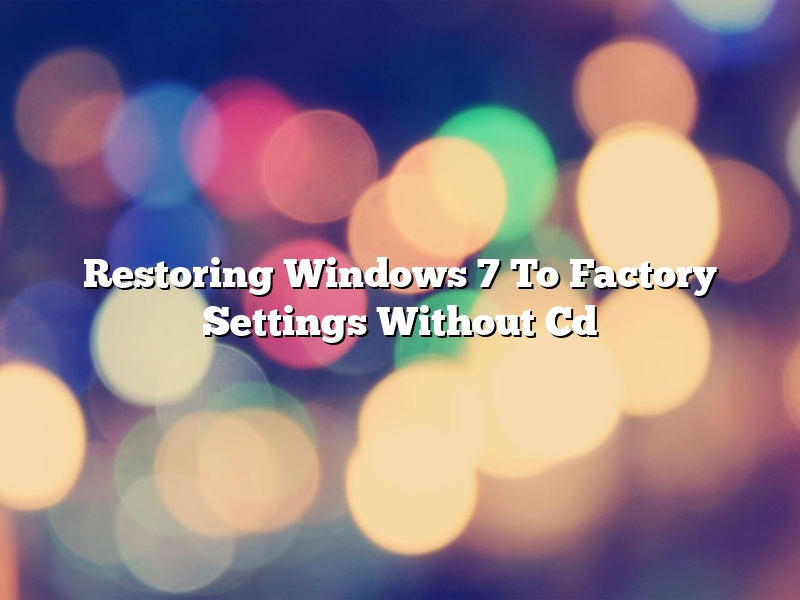Are you having problems with your Windows 7 computer and want to restore it to factory settings? You can do this without a CD.
First, make sure you have your Windows 7 product key. If you don’t have it, you can find it by opening the Start menu and typing “winver.” The product key will be displayed at the bottom of the window.
Then, download the Windows 7 factory reset tool from Microsoft. This is a small program that will restore your computer to its original state.
Once the tool is downloaded, open it and click on “Start.” The tool will ask for your product key. Type it in and click on “Next.”
The tool will then ask you to choose your language and region. Choose your language and then click on “Next.”
The tool will ask you to choose your keyboard layout. Choose the layout that matches your keyboard and then click on “Next.”
The tool will ask you to choose your time zone. Choose your time zone and then click on “Next.”
The tool will ask you to choose your computer name. Type in the name you want to use for your computer and then click on “Next.”
The tool will ask you to choose a password. Type in a password and then type it again to confirm it. Click on “Next.”
The tool will ask you to choose an administrator password. Type in a password and then type it again to confirm it. Click on “Next.”
The tool will ask you to choose a recovery partition. If you don’t have a recovery partition, choose the option that says “None of the above.” Click on “Next.”
The tool will ask you to choose a drive. Choose the drive that you want to restore and then click on “Next.”
The tool will ask you to choose a restore point. Choose the restore point that you want to use and then click on “Next.”
The tool will start restoring your computer to factory settings. This process can take a few minutes.
Once the process is finished, your computer will be restored to its original state.
Contents
- 1 How do I wipe my hard drive Windows 7 without a disk?
- 2 How do I reset my PC to factory settings without a disc?
- 3 How do I wipe my Windows 7 computer clean?
- 4 How do I force System Restore Windows 7?
- 5 How do I wipe my computer clean and start Windows 7 without disk?
- 6 How do I wipe my hard drive using command prompt Windows 7?
- 7 How do I restore my computer without installing Windows or Recovery media?
How do I wipe my hard drive Windows 7 without a disk?
There are a few different ways that you can wipe your hard drive in Windows 7 without a disk. One way is to use the built-in Windows 7 utility called “Disk Cleanup.” This utility can be used to clean up your hard drive of temporary files, old files, and other unnecessary files.
Another way to wipe your hard drive without a disk is to use a third-party utility such as CCleaner. CCleaner is a free utility that can be used to clean up your hard drive of temporary files, old files, and other unnecessary files. It can also be used to clear your browser’s cache, cookies, and history.
Finally, you can also use a utility called DBAN to wipe your hard drive. DBAN is a free, open source utility that can be used to wipe your hard drive of all data. It is a good idea to use a utility like DBAN to wipe your hard drive if you are getting rid of your computer or if you are selling it.
How do I reset my PC to factory settings without a disc?
There are several ways to reset your PC to factory settings without a disc. One way is to use the recovery partition on your PC. If your PC doesn’t have a recovery partition, you can use a recovery disk or a USB drive.
If your PC has a recovery partition, you can reset your PC to factory settings by following these steps:
1. Shut down your PC.
2. Plug in your recovery drive.
3. Turn on your PC and press the key that opens the boot menu.
4. Select your recovery drive and press Enter.
5. Click the Reset button.
If your PC doesn’t have a recovery partition, you can reset your PC to factory settings by following these steps:
1. Shut down your PC.
2. Plug in your recovery disk or USB drive.
3. Turn on your PC and press the key that opens the boot menu.
4. Select your recovery disk or USB drive and press Enter.
5. Click the Reset button.
How do I wipe my Windows 7 computer clean?
Windows 7 is a popular operating system, but sometimes you may need to wipe it clean and start over from scratch. In this article, we will show you how to do that.
First, you need to back up your files. If you don’t back up your files, they will be lost when you wipe your computer clean. To back up your files, you can use a USB drive, a cloud service, or an external hard drive.
Next, you need to download a copy of Windows 7. If you don’t have a copy of Windows 7, you can buy one from Microsoft’s website.
Once you have a copy of Windows 7, you need to create a bootable USB drive. To do that, you need to download a copy of Rufus and use it to create a bootable USB drive.
Once you have a bootable USB drive, you need to restart your computer and boot from the USB drive. To do that, you may need to press the F12 key repeatedly when your computer starts up.
Once you are in the boot menu, you need to select the USB drive and then press the Enter key.
Once you are in the Windows 7 installer, you need to select the language you want to use and then click the Next button.
Next, you need to click the Install now button.
Next, you need to accept the license agreement and then click the Next button.
Next, you need to choose the type of installation you want to perform. To wipe your computer clean, you need to choose the Custom option.
Next, you need to select the drive you want to install Windows 7 on. To wipe your computer clean, you need to select the drive you want to delete all of your files from.
Next, you need to click the Delete button.
Next, you need to click the Format button.
Next, you need to click the Next button.
Next, you need to enter your product key and then click the Next button.
Next, you need to choose the time zone you want to use and then click the Next button.
Next, you need to choose the username and password you want to use.
Next, you need to click the Finish button.
Windows 7 will now be installed on your computer.
How do I force System Restore Windows 7?
System Restore is a Windows 7 feature that allows you to restore your computer to a previous state. If your computer is not working correctly, you can use System Restore to restore it to a previous state.
If you are having problems with your computer and you cannot System Restore it to a previous state, you can use the System Restore recovery disc to restore your computer.
To create a System Restore recovery disc, follow these steps:
1. Click the Start button, type Recovery in the search box, and then click Recovery Manager in the list of results.
2. Click Create a system repair disc in the System Recovery Options window.
3. Click the Create disc button.
4. When the disc is created, click Close.
To use the System Restore recovery disc, follow these steps:
1. Insert the disc into the disc drive.
2. Click the Start button, type Recovery in the search box, and then click Recovery Manager in the list of results.
3. Click the Use a recovery disc option.
4. Click the Browse for a recovery disc button.
5. Locate the System Restore recovery disc, and then click the Open button.
6. Click the Restore my computer to an earlier time option.
7. Click the Next button.
8. Select the restore point that you want to use, and then click the Next button.
9. Click the Finish button.
How do I wipe my computer clean and start Windows 7 without disk?
There are a few ways that you can wipe your computer clean and start Windows 7 without a disk. One way is to use the built-in Windows 7 recovery environment. Another way is to use a Windows 7 installation disc to create a recovery drive.
If you are using the built-in Windows 7 recovery environment, you can access it by pressing the F8 key while your computer is starting up. When the Advanced Boot Options menu appears, select the “Repair your computer” option.
If you are using a Windows 7 installation disc to create a recovery drive, you can access it by starting your computer from the installation disc. When the Windows 7 installation screen appears, select the “Repair your computer” option.
How do I wipe my hard drive using command prompt Windows 7?
Are you looking to securely wipe your hard drive using command prompt in Windows 7? This can be an effective way to erase all of the data on your drive, making it impossible to recover.
There are a few things you’ll need to do in order to wipe your hard drive using command prompt. First, you’ll need to make sure you have a copy of Windows 7 installed on another drive or on a USB flash drive. This is necessary because you’ll need to access the command prompt in order to wipe your drive.
Once you have a copy of Windows 7 installed, you’ll need to open the command prompt. To do this, press the Windows key on your keyboard and type “cmd”. This will bring up the command prompt window.
Next, type the following command into the command prompt window and press Enter:
wipe.exe /d /s c:
This command will wipe your drive using the command prompt. Be aware that this process can take a while, so you may want to leave your computer to do its thing.
Once the process is finished, your hard drive will be wiped and all of your data will be gone forever. Keep in mind that this process is irreversible, so be sure you want to wipe your drive before you run the command.
How do I restore my computer without installing Windows or Recovery media?
A computer system can become corrupted for many reasons, including virus infection, software malfunctions, or user error. If your computer is not working correctly, you may be able to restore it to its previous state without having to reinstall the operating system or create recovery media.
One way to restore your computer without reinstalling Windows is to use the System Restore feature. System Restore allows you to restore your computer’s system files to a previous state without affecting your personal files. To use System Restore, you must have a restore point created before the problem occurred. If you do not have a restore point, you can create one using the System Restore utility.
System Restore is not available in all versions of Windows. If you are using Windows 8 or 10, you can access it by opening the Start menu and typing “System Restore.” If you are using a different version of Windows, you can access it by opening the Control Panel and selecting “System.”
If System Restore is not available or does not fix the problem, you can try to restore your computer using recovery media. Recovery media is a disc or USB drive that contains the Windows installation files and can be used to reinstall Windows. If you do not have recovery media, you can create it using the Windows Media Creation Tool.
If you cannot restore your computer using System Restore or recovery media, you may need to reinstall Windows.