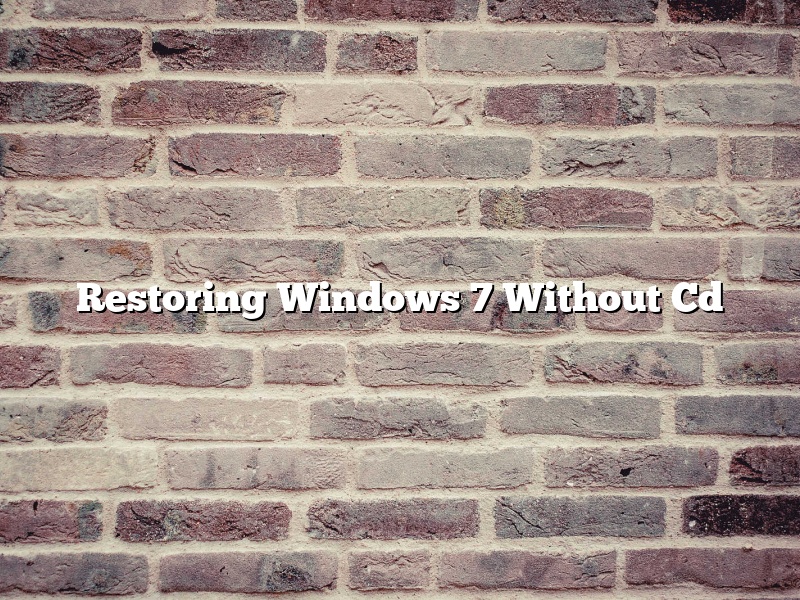Windows 7 is a popular choice of operating system for computer users. It is stable and efficient, and it offers a number of features that users find useful. However, what happens if your Windows 7 installation becomes damaged or corrupted? In some cases, you may be able to restore Windows 7 without a CD.
There are a few different ways that you can go about restoring Windows 7 without a CD. The first is to use the System Restore feature. This feature allows you to restore your computer to an earlier state, and it can be used to fix a number of different problems. To use System Restore, you need to open the System window. This can be done by clicking on the Start menu and then selecting Control Panel. Once you have opened the System window, click on the System Protection tab. Here, you will see a list of restore points. To restore your computer to an earlier state, click on the restore point that you want to use and then click on the Restore button.
If you are unable to use the System Restore feature, you may be able to use the System File Checker tool. This tool allows you to scan your computer for any corrupted system files and then restore them. To use the System File Checker tool, you need to open the Command Prompt window. This can be done by clicking on the Start menu and then selecting All Programs. Once you have opened the All Programs menu, scroll down to the Accessories folder and then open the Command Prompt folder. Here, you will find the Command Prompt application. Double-click on the application to open it.
Once the Command Prompt window is open, type the following command:
sfc /scannow
Press the Enter key to execute the command. The System File Checker tool will start to scan your computer for any corrupted files. If any files are found, they will be restored automatically.
If you are unable to use either the System Restore feature or the System File Checker tool, you may be able to use your Windows 7 installation DVD to restore Windows 7. To do this, you need to insert the DVD into your computer’s DVD drive and then restart your computer. Once your computer has restarted, you will see a message that asks you to press any key to boot from the DVD. Press any key on your keyboard to start the Windows 7 installation process.
Once the Windows 7 installation process has started, you will be asked to choose your language and time format. Once you have made your selection, click on the Next button. The Windows 7 installation will then start to scan your computer for any existing operating systems. If it finds any, it will ask you if you want to install Windows 7 or repair the existing operating system. If you want to install Windows 7, click on the Install Now button. If you want to repair the existing operating system, click on the Repair Your Computer button.
Once you have made your selection, the Windows 7 installation will start to install. This process can take a while, so be patient. Once the installation is complete, you will be asked to create a User Account. Once you have created your account, you will be asked to enter your product key. Type in the product key and then click on the Next button.
The Windows 7 installation process will then finish. You will be asked to restart your computer, so click on the Restart Now button. Once your computer has restarted, you will be able to log in to your account and start using Windows 7.
Contents
- 1 Can you restore Windows 7 without disk?
- 2 How do you restore a Windows 7 computer to factory settings?
- 3 How do I restore my laptop to factory settings Windows 7 without CD?
- 4 Can I install Windows 7 without CD or USB?
- 5 How do I fix Windows 7 failed to boot without disk?
- 6 How do I reinstall Windows 7 from BIOS?
- 7 How can I format my PC without CD?
Can you restore Windows 7 without disk?
Windows 7 is an operating system from Microsoft. You can use it on personal computers, including home and business computers. It is one of the most popular operating systems in the world. Windows 7 is a successor to Windows Vista and Windows XP. It was released to the public in October 2009.
One of the questions people often ask is whether it is possible to restore Windows 7 without a disk. The answer is yes, it is possible to restore Windows 7 without a disk. There are a few different ways to do it, but the most common way is to use the System Restore feature.
The System Restore feature is a built-in Windows tool that allows you to restore your computer to a previous state. This can be useful if your computer is not working correctly or if you have a problem that you can’t fix.
To restore Windows 7 without a disk, you will need to have a Windows 7 installation DVD or a Windows 7 recovery disk. If you don’t have one of these, you can create a recovery disk using the Windows 7 recovery disk creation tool.
Once you have a recovery disk, you can restore Windows 7 by following these steps:
1. Start your computer and boot from the Windows 7 installation DVD or the Windows 7 recovery disk.
2. When the Windows 7 installation screen appears, click on the Repair your computer link.
3. The System Recovery Options screen will appear. Click on the Restore your computer to an earlier time option.
4. The System Restore window will appear. Click on the Next button.
5. The Select a restore point window will appear. Click on the Next button.
6. The confirmation window will appear. Click on the Yes button.
7. The restoration process will begin. This may take a few minutes.
8. When the restoration is complete, click on the Close button.
If you have a problem with your computer that you can’t fix, you can use the System Restore feature to restore your computer to a previous state. This can be a helpful way to fix problems or to undo changes that you have made to your computer.
How do you restore a Windows 7 computer to factory settings?
There are a few ways that you can restore a Windows 7 computer to factory settings.
One way is to use the built-in Windows Recovery Environment. To do this, you will need to have a Windows installation disc or a USB flash drive with the Windows Recovery Environment on it.
If you do not have a Windows installation disc or a USB flash drive with the Windows Recovery Environment on it, you can use a recovery program such as Acer Recovery Management, Dell Backup and Recovery, or Sony Vaio Care.
If you are using a recovery program such as Acer Recovery Management, Dell Backup and Recovery, or Sony Vaio Care, you will need to have the recovery program installed on your computer.
How do I restore my laptop to factory settings Windows 7 without CD?
Factory resetting a laptop is a process that restores the device to its original factory settings. This can be done for a variety of reasons, such as to fix problems with the device or to clear out personal data before selling the laptop. The process of factory resetting a laptop can be done in a few different ways, depending on the operating system that is installed on the device. In this article, we will show you how to factory reset a laptop that is running the Windows 7 operating system without the need for a CD.
The first thing that you will need to do is power on your laptop and then wait for the Windows logo to appear on the screen. Once the logo appears, press the F8 key on your keyboard. This will launch the Advanced Boot Options menu.
From the Advanced Boot Options menu, use the arrow keys on your keyboard to select the Repair Your Computer option.
Once you have selected the Repair Your Computer option, you will be prompted to enter your administrator password. Once you have entered your administrator password, click the OK button.
Now, you will need to select the operating system that you want to repair. In this case, we will be selecting the Windows 7 operating system.
Once you have selected the Windows 7 operating system, you will be brought to the System Recovery Options menu.
From the System Recovery Options menu, select the Restore Your Computer To An Earlier Time option.
Once you have selected the Restore Your Computer To An Earlier Time option, click the Next button.
Now, you will be prompted to select the restore point that you want to restore your computer to. In most cases, the Time Machine will be the best option, as it will restore your computer to the most recent working state. However, if you are having problems with your computer, you may want to select the Show More Restore Points option and then select a restore point that is before the problems began.
Once you have selected the restore point that you want to restore your computer to, click the Next button.
Now, you will be prompted to confirm your selection. Click the Yes button to begin the restore process.
The restore process will take a few minutes to complete. Once it is finished, your computer will be restored to the selected restore point.
Can I install Windows 7 without CD or USB?
Can I install Windows 7 without CD or USB?
Yes, you can install Windows 7 without CD or USB. Microsoft provides a Windows 7 installation image that can be downloaded and installed on a computer without a disc or USB.
How do I fix Windows 7 failed to boot without disk?
Windows 7 failed to boot without disk can be a pain. In this article, we’ll go over how to fix it.
There are a few things you can try. The first is to restart your computer and enter the BIOS. From there, you can try to change the boot order so that your computer will try to boot from a different device. You can also try to start your computer in Safe Mode.
If that doesn’t work, you can try to create a Windows 7 recovery disk. This will allow you to boot your computer from the recovery disk and fix the issue.
If all else fails, you can try to reinstall Windows 7. This will erase all of your data, but it may be your only option.
Hopefully, one of these methods will help you fix Windows 7 failed to boot without disk.
How do I reinstall Windows 7 from BIOS?
Windows 7 is a well-known and popular operating system, but like all software, it can experience problems. Fortunately, reinstalling Windows 7 from BIOS is a fairly simple process that can fix many common issues.
Before you begin, make sure you have a copy of Windows 7 installation media available. If you don’t have a physical disc, you can create a bootable USB drive or optical media using the Windows 7 ISO.
With your installation media in hand, power on your computer and press the appropriate key to enter BIOS. This key will vary depending on your computer’s make and model, but is usually either F2, F10, ESC, or DEL.
Once you’re in BIOS, look for the “Boot” or “Startup” menu and select “Boot Device Priority”. Under “1st Boot Device”, set your installation media as the primary boot device.
Save your changes and exit BIOS. Windows 7 will now start from your installation media and prompt you to install the operating system. Follow the on-screen instructions to complete the installation.
If you experience any problems during the installation process, be sure to check out our comprehensive guide on how to fix Windows 7 installation errors.
How can I format my PC without CD?
Formatting a computer without a CD is a little more difficult than with a CD, but it can be done. The first step is to create a bootable USB drive. There are a few ways to do this, but the easiest is to use a program like Rufus. Once the USB drive is created, boot from it and then follow the on-screen instructions to format the computer.