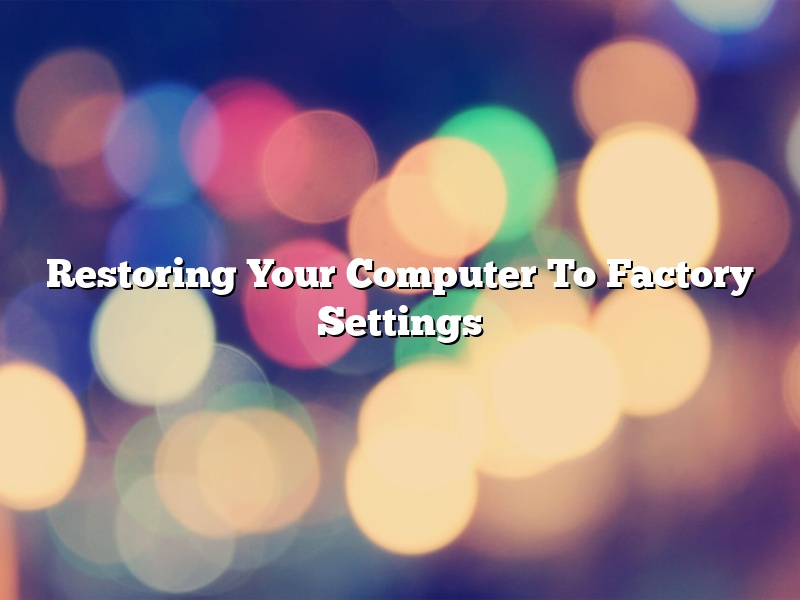A computer’s factory settings are the original, out-of-the-box configurations that the computer had when it was manufactured. Restoring your computer to its factory settings will erase all of your data, programs, and settings. This process is often used as a last resort to fix problems with a computer.
There are a few ways to restore your computer to its factory settings. The most common way is to use the computer’s built-in recovery system. This system is usually accessed by pressing a specific key combination during the boot process. For example, on a Windows PC, you might press the F8 key while the computer is starting up to access the recovery system.
If you can’t access the computer’s recovery system, you can also restore the computer to its factory settings by using a recovery disc or USB drive. This process will erase all of your data, programs, and settings, just like the built-in recovery system.
Restoring your computer to its factory settings can be a helpful way to fix problems with your computer. However, it’s important to note that this process will also erase all of your data, programs, and settings. Make sure to back up your data before restoring the computer to its factory settings.
Contents [hide]
- 1 What happens if I restore my computer to factory settings?
- 2 Can I restore my computer to factory settings without losing files?
- 3 Do I lose Windows 10 if I reset my PC?
- 4 How long does resetting your PC take?
- 5 Will a factory reset get rid of Windows 10?
- 6 How do you wipe a computer clean to sell it?
- 7 What happens if I turn off my laptop while its resetting?
What happens if I restore my computer to factory settings?
A computer’s factory settings are the original configuration that it was shipped with. When you restore a computer to its factory settings, you are returning it to that original configuration. This can be useful if you are experiencing problems with your computer, as it may fix them. However, it is important to note that restoring a computer to its factory settings also erases all of your data.
Can I restore my computer to factory settings without losing files?
You can restore your computer to factory settings without losing files.
First, make sure you have backed up all your important files to an external storage device.
Then, go to the Windows Start Menu and type “Recovery.” Click on “Recovery” in the search results.
In the Recovery window, click on the “Get Started” button under the “Reset this PC” section.
In the next window, you will be asked to choose whether you want to keep your files or delete them. If you choose to delete them, your computer will be reset to factory settings and all your files will be deleted. If you choose to keep your files, your computer will be reset to factory settings but your files will be left intact.
Click on the “Delete files” button if you want to delete your files, or click on the “Keep my files” button if you want to keep your files.
Your computer will then be reset to factory settings.
Do I lose Windows 10 if I reset my PC?
Windows 10 is a great operating system, but like all software, it can occasionally experience problems. If your Windows 10 PC is acting up, you may be tempted to reset it to its factory settings. But can you keep Windows 10 if you reset your PC?
The short answer is yes, you can keep Windows 10 if you reset your PC. But there are a few things you should know before you do.
First of all, resetting your PC will delete all of your files, apps, and settings. So make sure you back up everything you want to keep before you reset your PC.
Second, resetting your PC will not uninstall Windows 10. It will just restore your PC to its factory settings.
If you decide to reset your PC, you can do it from the Settings menu or from the Windows 10 Recovery environment.
If you reset your PC from the Settings menu, you’ll be asked to choose whether you want to keep your files, apps, and settings or delete them. If you choose to keep them, your PC will be reset and you’ll be able to continue using Windows 10.
If you reset your PC from the Windows 10 Recovery environment, you’ll be given the option to keep your files, apps, and settings or delete them. If you choose to keep them, your PC will be reset and you’ll be able to continue using Windows 10.
So if your Windows 10 PC is acting up, don’t panic. You can reset it to its factory settings without losing Windows 10.
How long does resetting your PC take?
When your computer is running slowly, one option you might consider is resetting it. Resetting your computer clears out its memory and restores it to its factory settings. This can help to speed up your computer and fix some common problems.
However, resetting your computer can also take a significant amount of time. Depending on the make and model of your computer, it could take anywhere from a few minutes to an hour or more to reset it.
If you’re planning to reset your computer, be sure to allow enough time for the process to complete. Otherwise, you might find yourself waiting longer than you expected.
Will a factory reset get rid of Windows 10?
There are a few things you can do to try to fix problems with Windows 10, including a factory reset. A factory reset will restore your computer to its original factory settings. This can be helpful if your computer is not working correctly or if you want to start over with a fresh version of Windows 10.
Before you reset your computer, you should back up your files. A factory reset will erase all of your files and programs.
There are a few ways to reset your computer. You can use the Settings app, the Windows key + I keyboard shortcut, or the reset button on your computer.
To reset your computer using the Settings app:
1. Open the Settings app.
2. Click on the System category.
3. Click on the Reset button.
4. Click on the Get started button.
5. Follow the instructions on the screen.
To reset your computer using the Windows key + I keyboard shortcut:
1. Open the Settings app.
2. Click on the System category.
3. Click on the Reset button.
4. Click on the Get started button.
5. Press the Windows key + I keyboard shortcut.
6. Follow the instructions on the screen.
To reset your computer using the reset button on your computer:
1. Turn off your computer.
2. Turn on your computer.
3. Press and hold the reset button on your computer.
4. Release the reset button when the computer starts to restart.
5. Follow the instructions on the screen.
How do you wipe a computer clean to sell it?
When you’re ready to sell your computer, there are a few things you need to do to make sure your data is properly wiped clean. This process is also known as “clearing” or “sanitizing” a computer.
There are a few different ways to do this, but the most common is to use a hard-drive wiping tool. These tools can be found online or in software stores, and they work by overwriting all of the data on your hard drive with random characters. This makes it impossible to recover any of your old files, no matter how sophisticated the data recovery software is.
If you’re using a Windows computer, there are a few different hard-drive wiping tools you can use. One of the most popular is called Darik’s Boot and Nuke (DBAN), which is available for free online. DBAN can be used to wipe hard drives of any size, and it’s very easy to use.
If you’re using a Mac computer, there are a few different options available as well. Apple’s own Disk Utility can be used to wipe hard drives, and there are also a few third-party options available.
Once you’ve wiped your computer’s hard drive clean, you can be sure that your data is safe and that your computer is ready to be sold.
What happens if I turn off my laptop while its resetting?
There are a few potential things that could happen if you turn off your laptop while it is in the middle of a reset. One possibility is that the laptop could be damaged and may not work properly anymore. Another possibility is that any data that has not yet been saved to the computer’s hard drive could be lost. Finally, if the laptop is in the middle of a reset when it is turned off, it may not be able to be turned back on again.