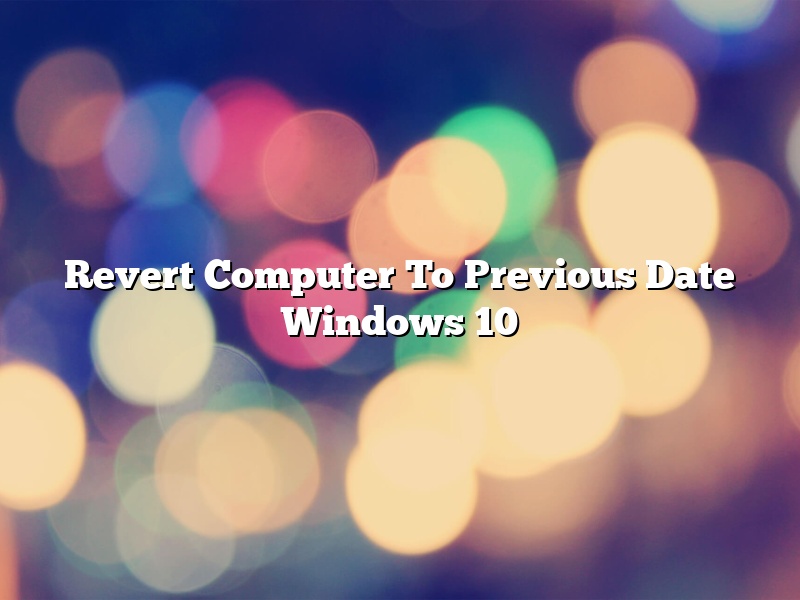There are several ways to revert your computer to a previous date in Windows 10. One way is to use the System Restore feature. System Restore can return your computer to an earlier time, called a restore point, when your computer was working correctly. System Restore is a safeguard against unwanted changes to your computer. It is also a way to fix problems with your computer.
To use System Restore to revert your computer to a previous date:
1. Open the Start menu, and then click the Power button.
2. Click Restart.
3. After your computer restarts, press and hold the F8 key.
4. On the Advanced Boot Options menu, select Repair Your Computer.
5. Select your language, and then click Next.
6. In the System Recovery Options dialog box, click System Restore.
7. In the System Restore dialog box, click Next.
8. Select the restore point that you want to use, and then click Next.
9. Click Finish.
System Restore will revert your computer to the state that it was in at the selected restore point. If you have any files that you want to keep, you should back them up before you use System Restore.
Another way to revert your computer to a previous date is to use the Previous Versions feature. Previous Versions can restore files that were deleted, changed, or damaged. To use Previous Versions:
1. Open the folder that contains the file that you want to restore.
2. Right-click the file, and then click Properties.
3. Click the Previous Versions tab.
4. In the list of previous versions, select the version of the file that you want to restore, and then click Restore.
Previous Versions will restore the selected version of the file to the folder that contains the file. If the selected version is a deleted file, Previous Versions will restore the deleted file to the folder. If the selected version is a changed file, Previous Versions will restore the changed file to the folder. If the selected version is a damaged file, Previous Versions will restore the damaged file to the folder.
Contents [hide]
- 1 How do I restore my computer to a previous date Windows 10?
- 2 Can I restore my PC to an earlier date?
- 3 How do I restore my computer to an earlier date without a restore point Windows 10?
- 4 How do I restore my computer to yesterday’s date?
- 5 How do I find an earlier restore point?
- 6 Does Windows 10 have restore points?
- 7 Can I System Restore without a restore point?
How do I restore my computer to a previous date Windows 10?
There may be times when you need to restore your computer to a previous date. Perhaps you’ve installed a new program and it’s not working properly, or you’ve made changes to your computer that you want to undo. In Windows 10, you can restore your computer to a previous date using the System Restore feature.
System Restore is a Windows feature that allows you to restore your computer to a previous state. This can be helpful if you’ve installed a new program or made changes to your computer that you want to undo. System Restore can also be used to fix problems with your computer.
System Restore can be used to restore your computer to a previous date, or to a previous state. For example, you can use System Restore to restore your computer to the state it was in when you first installed Windows 10.
To restore your computer to a previous date, open the System Restore window. You can do this by clicking the Start button, typing system restore, and then clicking System Restore.
In the System Restore window, click the restore point that you want to restore. If you don’t see the restore point that you want to use, you can click the Show more restore points button.
After you’ve selected the restore point, click the Next button. System Restore will restore your computer to the state that it was in when the restore point was created.
System Restore is a powerful tool, but it’s not perfect. Sometimes, System Restore may not restore your computer to the state that you want. If this happens, you may need to restore your computer to the factory settings.
To restore your computer to the factory settings, open the System Restore window and click the Factory settings restore point. This will restore your computer to the state that it was in when it was first manufactured.
System Restore is a helpful tool, but it’s not perfect. If you’re having problems with your computer, you may need to restore your computer to the factory settings.
Can I restore my PC to an earlier date?
It can be incredibly frustrating when your PC starts running slowly or acting up for no apparent reason. In some cases, it might seem like the only solution is to wipe your hard drive and start from scratch. However, before you go to such drastic measures, you may want to try restoring your PC to an earlier date. This can be a quick and easy way to fix common problems without having to go through the hassle of reinstalling Windows.
There are a few different ways to restore your PC to an earlier date. If you’re using Windows 10, 8, or 7, you can use the System Restore feature. This built-in tool allows you to restore your computer to a previous state without losing your data. To use System Restore, go to the Start menu and type “System Restore” into the search bar. Click on the System Restore option and follow the instructions.
If you’re using a Mac, you can use the Time Machine feature to restore your computer to an earlier date. To use Time Machine, connect an external hard drive to your computer and open the Time Machine app. Click on the “Select Backup Disk” button and choose the external hard drive. Then click on the “Use Disk” button. Time Machine will start backing up your computer. To restore your computer to an earlier date, go to the Time Machine app and click on the “Enter Time Machine” button. Choose the date you want to restore and click on the ” Restore ” button.
No matter which platform you’re using, it’s always a good idea to create a backup of your data before restoring your PC to an earlier date. This way, you’ll have a copy of your data if something goes wrong during the restoration process.
How do I restore my computer to an earlier date without a restore point Windows 10?
Windows 10 includes a feature called “System Restore” that allows you to restore your computer to an earlier date without losing any data. This feature can be helpful if your computer is acting up or if you accidentally delete a file.
However, if you don’t have any restore points created, you can’t use System Restore to restore your computer. In this case, you can use a third-party tool to create a restore point for you.
Here’s how to create a restore point using the free tool “Create System Restore Point” from Nirsoft:
1. Download and install the “Create System Restore Point” tool from Nirsoft.
2. Open the tool and click the “Create” button.
3. Enter a name for the restore point and click the “Create” button.
4. The restore point will be created and you will be prompted to close the tool.
5. Close the tool and reboot your computer.
Now you can use the “System Restore” feature to restore your computer to the earlier date that you created the restore point.
How do I restore my computer to yesterday’s date?
There may be times when you need to restore your computer to a previous date. Maybe you installed a new program and it’s not working right, or you made changes to your computer that you want to undo. Whatever the reason, restoring your computer to a previous date is a fairly easy process.
The first thing you need to do is determine what date you want to restore your computer to. You can do this by looking at your computer’s calendar, or by checking your email or other documents for clues about when the change you want to undo was made.
Once you’ve determined the date you want to restore your computer to, you need to make a restore point. This is a point in time that your computer can return to if something goes wrong. To make a restore point, go to the Start menu and type “create a restore point” into the search bar. Click on the “Create a restore point” option that appears.
In the “Create a restore point” window, click on the “Create” button. A message will appear telling you that the restore point was created successfully. Click “OK”.
Now that you have a restore point, you can restore your computer to a previous date. To do this, go to the Start menu and type “system restore” into the search bar. Click on the “System Restore” option that appears.
In the “System Restore” window, click on the “Next” button. A list of available restore points will be displayed. Click on the ” restore point” you want to use, and then click “Next”.
A message will appear telling you that the restoration process is starting. Click “OK”. When the restoration is finished, a message will appear telling you that it was successful. Click “OK” to close the message.
Your computer has now been restored to the date you selected.
How do I find an earlier restore point?
There may come a time when you need to restore your computer to an earlier point in time. Windows provides a number of ways to do this, but finding an earlier restore point can be tricky. In this article, we’ll show you how to find an earlier restore point and restore your computer to that point.
Windows provides a number of ways to restore your computer to an earlier point in time. You can use the System Restore feature, the Windows Recovery Environment, or a System Image. However, finding an earlier restore point can be tricky.
The easiest way to find an earlier restore point is to use the System Restore feature. To do this, open the Start menu and type ‘system restore’ into the search box. Then, press Enter to open the System Restore window.
In the System Restore window, click the ‘System Restore’ tab. Then, click the ‘Create a restore point’ button.
Windows will create a restore point and open the System Properties window. In the System Properties window, click the ‘System Protection’ tab.
In the System Protection tab, you’ll see a list of all of the restore points on your computer. To view the details of a restore point, click the ‘Open restore point’ button.
To restore your computer to an earlier point in time, click the ‘Restore’ button. Windows will restore your computer to the earlier restore point.
If you don’t want to use the System Restore feature, you can use the Windows Recovery Environment. To do this, open the Start menu and type ‘windows recovery environment’ into the search box. Then, press Enter to open the Windows Recovery Environment.
In the Windows Recovery Environment, click the ‘Troubleshoot’ tab. Then, click the ‘Advanced options’ button.
In the Advanced options window, click the ‘System Restore’ button.
Windows will restore your computer to the earlier restore point.
If you don’t want to use the System Restore feature or the Windows Recovery Environment, you can use a System Image. To do this, open the Start menu and type ‘system image’ into the search box. Then, press Enter to open the System Image window.
In the System Image window, click the ‘Create a system image’ button.
Windows will create a system image and open the System Image window. In the System Image window, you’ll see a list of all of the system images on your computer. To view the details of a system image, click the ‘Open system image’ button.
To restore your computer to an earlier point in time, click the ‘Restore’ button. Windows will restore your computer to the earlier system image.
As you can see, there are a number of ways to restore your computer to an earlier point in time. However, finding an earlier restore point can be tricky. If you need help restoring your computer to an earlier point in time, please contact us.
Does Windows 10 have restore points?
Yes, Windows 10 does have restore points. A restore point is a snapshot of your system files, settings, and programs that is taken automatically by Windows 10. This allows you to restore your system to a previous state if something goes wrong. To create a restore point manually, open the Settings app and go to Update & Security > Recovery.
Can I System Restore without a restore point?
Can you System Restore without a restore point?
You sure can! System Restore can be used to restore your computer to a previous point in time even if you don’t have any restore points. This is handy if you’ve just installed a new program or changed a setting and you want to go back to the way things were.
To use System Restore without a restore point, just open the Start menu and type “System Restore” into the search box. Then, click on the System Restore shortcut.
When the System Restore window opens, click on the “Choose a different restore point” option.
This will open the System Restore window, which will show you a list of available restore points.
To restore your computer to a previous point in time, select the restore point you want to use and click on the “Scan for affected programs” button.
System Restore will then scan your computer for programs that have been affected by the restore point.
If you’re happy with the results, click on the “Restore” button to restore your computer to the previous point in time.
If you’re not happy with the results, you can click on the “Cancel” button to cancel the restore.